Excel Magic: Split Sheets Into Multiple Files Easily
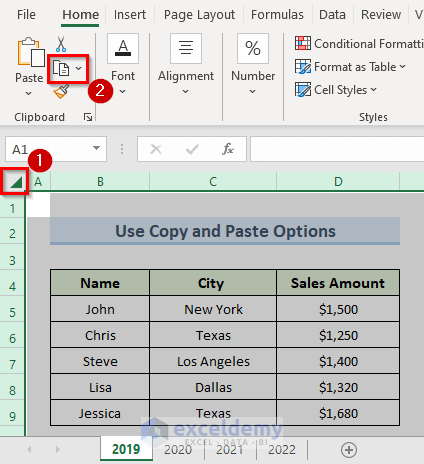
Have you ever faced the daunting task of dividing a large Excel workbook into multiple files? Whether for organizational purposes, sharing specific data with colleagues, or just managing project segments more effectively, this is a common need among Excel users. In this comprehensive guide, we'll explore several methods to split Excel sheets into multiple files with ease, ensuring you can handle your data with finesse.
Understanding the Need to Split Excel Sheets

Before we dive into the technical aspects, let’s understand why you might need to split an Excel workbook:
- Data management: Large datasets can be overwhelming to manage. Splitting into multiple files can simplify handling.
- Collaboration: Sharing specific data with team members becomes straightforward.
- Performance: Smaller files load faster and perform better, especially over network drives.
- Security: Sensitive data can be isolated into separate files to restrict access where necessary.
Manual Method to Split Excel Sheets

While not the most efficient, understanding the manual process provides foundational knowledge:
- Open your Excel workbook.
- Right-click on the sheet tab you wish to split and select ‘Move or Copy…’
- Choose “(new book)” from the ‘To book’ dropdown, check ‘Create a copy’ and click OK.
- Save the newly created workbook with a new name, repeat for each sheet you need to separate.
Using VBA to Automate Sheet Splitting

VBA (Visual Basic for Applications) can automate this process:
- Open Excel and press Alt + F11 to open the VBA editor.
- Insert a new module by right-clicking ‘VBAProject’, selecting ‘Insert’ > ‘Module’.
- Paste the following code:
Sub SplitAndSaveSheets() Dim ws As Worksheet Dim NewName As String Dim OrigNm As StringApplication.ScreenUpdating = False Application.DisplayAlerts = False OrigNm = ThisWorkbook.Name For Each ws In ThisWorkbook.Worksheets Sheets(ws.Name).Copy NewName = ActiveSheet.Name If ActiveWorkbook.Name <> OrigNm Then ActiveWorkbook.SaveAs ThisWorkbook.Path & "\" & NewName & ".xlsx" ActiveWorkbook.Close False End If Next ws Application.ScreenUpdating = True Application.DisplayAlerts = True MsgBox "Files have been created successfully!"
End Sub
💡 Note: Ensure that you have the necessary permissions to save files in the directory where the original workbook is located. Also, this macro will overwrite files with the same name without warning.
Using Excel Add-Ins or Third-Party Tools

If VBA seems daunting or you need more functionality, consider using:
- Excel Add-Ins: Tools like ‘ASAP Utilities’ offer a feature to split workbooks automatically.
- Third-Party Software: Programs like Able2Extract or Kutools for Excel provide specialized splitting options.
Power Query for Sheet Splitting
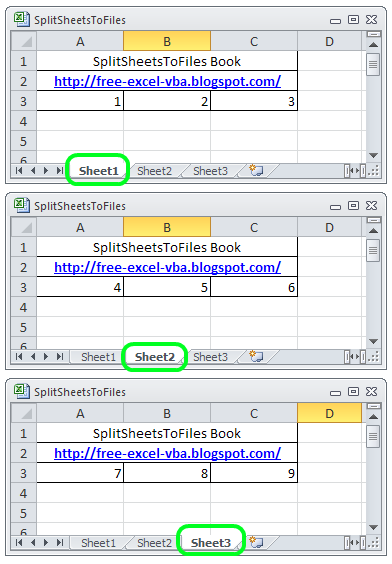
Power Query, available in newer versions of Excel, provides another method:
- Go to the ‘Data’ tab, select ‘Get Data’ > ‘From Other Sources’ > ‘Blank Query’.
- In the formula bar, type this query:
=Excel.CurrentWorkbook()and press Enter. - Right-click on the list of sheets, select ‘Duplicate’, then ‘Keep Rows’ to select only the sheets you want.
- Choose ‘Close & Load To…’, select ‘Table’, and load to a new sheet.
- From there, you can use VBA or manually split these sheets into separate workbooks.
💡 Note: Power Query is available in Excel 2016 and later versions. Ensure your version is compatible.
Wrapping Up

Dividing an Excel workbook into multiple files can enhance data management, increase collaboration efficiency, and even boost Excel’s performance when dealing with large files. We’ve explored several methods, from the manual process which gives you control over each step, to VBA scripting for automation, Excel Add-Ins for an easier user interface, and Power Query for data transformation enthusiasts. Each method has its advantages, depending on your comfort with Excel, the complexity of your data, and your specific needs. Always remember to back up your data before performing such operations to prevent any data loss.
Can I split an Excel file without VBA?

+
Yes, you can use the manual method or look into third-party tools and Excel Add-Ins for a non-VBA approach.
How can I automate the process of splitting sheets for regular updates?

+
VBA scripts can be scheduled to run automatically, or you could use Power Automate or similar automation tools to periodically split your Excel files.
What if my Excel file is too large for manual processing?

+
For very large files, automation through VBA, third-party software, or using Power Query is recommended to manage the process efficiently.
Will splitting Excel sheets affect data integrity or formulas?

+
Yes, splitting sheets can break formulas that reference other sheets or cells across workbooks. Ensure you update or relink such formulas after splitting or plan to manually reconnect them.