5 Ways to Cross Reference Sheets in Excel Easily

In the world of spreadsheet management, Microsoft Excel remains one of the most potent tools at your disposal. With its extensive features, Excel enables you to handle large data sets, perform complex calculations, and organize information efficiently. One of the core functionalities that can significantly boost productivity is the ability to cross-reference data between different sheets within the same workbook or even across workbooks. This article explores five distinct methods to cross reference sheets in Excel, simplifying your data management tasks.
The Importance of Cross-Referencing in Excel

Before diving into the methods, let’s consider why cross-referencing in Excel is crucial:
- Consistency: Ensures data consistency across multiple sheets or workbooks.
- Efficiency: Reduces the need for manual data entry, thereby minimizing errors.
- Scalability: Facilitates working with large data sets that are distributed across multiple sheets or workbooks.
- Collaboration: Enhances team collaboration by allowing multiple users to update different sheets simultaneously without redundancy.
1. Using Cell References

The simplest way to cross-reference sheets is by directly linking cells. Here’s how you can do it:
- Select the cell where you want the referenced data to appear.
- Type the equal (=) sign to begin the formula.
- Navigate to the sheet containing the data you wish to link, click on the cell, and press Enter.
🌟 Note: The formula will look like "=SheetName!CellAddress". For example, if you want to reference cell A1 from Sheet2, the formula would be "=Sheet2!A1".
2. Utilizing Named Ranges

Named ranges can make your references more readable and manageable:
- Go to the sheet where the data is located, select the range, and go to Formulas > Define Name.
- Enter a name for the range, then use this name in formulas across sheets.
Here's an example of how named ranges can be used:
| Sheet | Named Range | Formula |
|---|---|---|
| Sheet1 | Total_Sales | =SUM(Sheet2!C2:C100) |
| Sheet2 | Sales_Data | 'C2:C100' |

3. VLOOKUP and HLOOKUP

These functions are used to look up values in a table, making cross-referencing more dynamic:
- VLOOKUP searches vertically down the first column of a table.
- HLOOKUP searches horizontally across the first row of a table.
Example syntax:
=VLOOKUP(value, table_array, col_index_num, [range_lookup])=HLOOKUP(value, table_array, row_index_num, [range_lookup])
4. INDEX and MATCH

The INDEX-MATCH combination is a powerful alternative to VLOOKUP or HLOOKUP, offering greater flexibility:
- INDEX function returns the value of a cell in a table based on the row and column number.
- MATCH function searches for a value in an array and returns the relative position.
Formula structure:
=INDEX(array, MATCH(lookup_value, lookup_array, [match_type]))
5. Data Validation and Dropdown Lists

This method allows you to reference values from another sheet as dropdown options:
- Select the cell or range where you want the dropdown list to appear.
- Go to Data > Data Validation.
- Under Allow:, select List.
- In the Source: box, reference the range from another sheet (e.g., “=Sheet2!A1:A100”).
Here are some best practices when cross-referencing sheets:
- Use meaningful names for sheets and ranges to improve formula readability.
- Keep your workbook structure organized to facilitate navigation and updates.
- Ensure that all referenced sheets are saved and accessible to avoid #REF! errors.
- Consider using absolute cell references if you plan to copy the formula to other cells.
By implementing these methods for cross-referencing, you not only streamline your data analysis but also make your spreadsheets more interactive and interconnected. Excel's robust functionality allows for complex data manipulation, making it indispensable for anyone dealing with data on a regular basis. Whether you're merging data from different departments, tracking financials across multiple periods, or simply trying to maintain a clean and error-free workbook, mastering these techniques will elevate your Excel skills to a professional level.
The recap of this guide provides you with a toolkit for efficiently navigating through Excel's data management capabilities. From basic cell referencing to dynamic data validation, the methods discussed help in creating a seamless and interconnected data environment. As you continue to use and refine these techniques, you'll find that your productivity and data accuracy in Excel increase, allowing you to focus more on analysis and decision-making rather than data maintenance.
Can I cross-reference cells from one Excel workbook to another?

+
Yes, you can reference cells from one workbook to another by using external references. For example, if you have two workbooks open, Book1.xlsx and Book2.xlsx, you can reference a cell from Book1 in Book2 with the formula =‘[Book1.xlsx]Sheet1’!A1. Ensure both workbooks are saved and closed to save this link properly.
What if the referenced sheet or cell no longer exists?
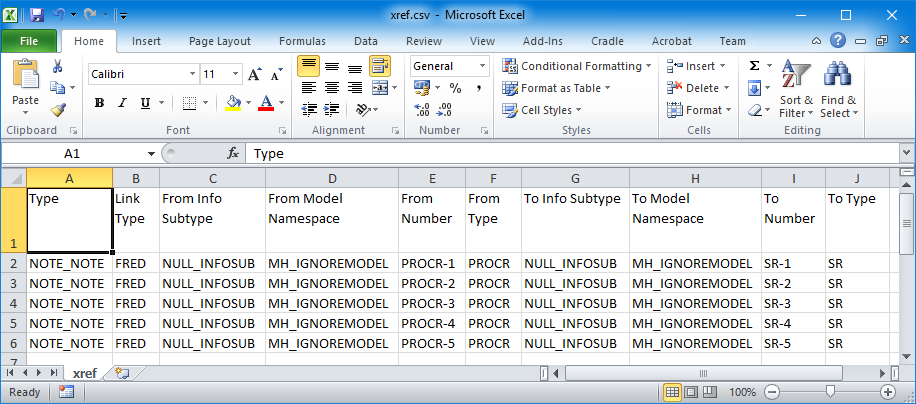
+
If a referenced sheet or cell is deleted, Excel will display a #REF! error, indicating that the reference is invalid. To resolve this, you need to update the formula to point to an existing cell or sheet.
How can I prevent circular references in cross-referencing?

+
Avoid creating circular references by ensuring that a cell does not reference itself, either directly or indirectly, through other cells or sheets. Excel will alert you if a circular reference is detected, prompting you to resolve the issue.
Can I use conditional formatting to highlight referenced cells?

+
Yes, you can apply conditional formatting to cells based on the value or properties of referenced cells in other sheets. Go to the Home tab, choose Conditional Formatting, and set up rules involving cross-sheet references.



