5 Quick Ways to Crop Excel Sheets in PowerPoint

When incorporating Excel data into PowerPoint presentations, you might find yourself needing to present specific portions of your spreadsheets without displaying all the extraneous data. Cropping, or selectively showing parts of an Excel sheet, can make your PowerPoint slides cleaner, more professional, and focused. Here are five quick and effective methods to crop Excel sheets in PowerPoint:
Method 1: Using Excel’s Paste Special Option

If you're looking for a way to crop your Excel sheets directly in PowerPoint without modifying the source document, Excel's Paste Special feature can be incredibly useful:
- Select the cells in Excel you want to display in your PowerPoint presentation.
- Right-click, choose Copy.
- In PowerPoint, go to Paste Special.
- Select Picture (Enhanced Metafile), this will embed your selection as an image, allowing you to crop it as desired.
📝 Note: This method creates an image, so any changes in Excel will not be reflected in PowerPoint.
Method 2: Creating Linked Objects
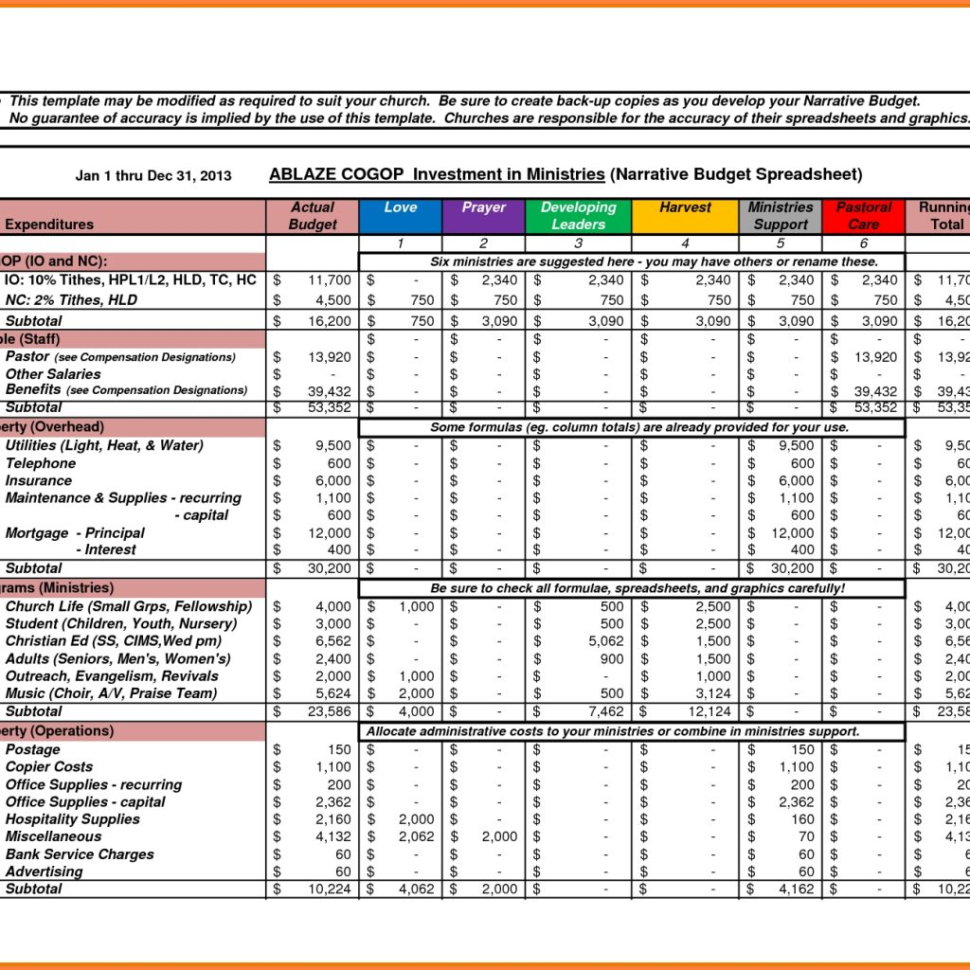
To maintain a dynamic link between Excel and PowerPoint:
- Select your data in Excel and copy it.
- In PowerPoint, choose Paste Special again but select Microsoft Excel Worksheet Object. This option will create an object that can be updated from Excel.
- You can crop this object by right-clicking it, choosing Format Object, and adjusting the size and position. To lock this crop, make sure to uncheck Allow changes to content.
Method 3: Cropping using PowerPoint’s Built-in Tools

For a straightforward way to crop within PowerPoint:
- Copy your Excel data and paste it as an image into PowerPoint.
- Click on the image to select it.
- Under the Picture Tools Format tab, click Crop. You can now adjust the boundaries to show only the needed portion of your data.
| Method | Advantage | Disadvantage |
|---|---|---|
| Paste Special - Image | Quick, no link to Excel needed | Static content, can't update from Excel |
| Linked Object | Dynamic updates from Excel | Requires original Excel file, can be slower |
| PowerPoint Crop | Simple and quick | Static image, requires careful manual adjustment |

🔍 Note: Cropping directly in PowerPoint might skew the proportions of your data if not done carefully.
Method 4: Utilizing Excel's Camera Tool

Excel's Camera Tool can give you a dynamic, updatable view of a specific part of your spreadsheet:
- Activate the Camera tool by adding it to your Quick Access Toolbar.
- Select the range of cells you want to crop in Excel.
- Click the Camera tool, and then click or drag where you want the live image to appear in PowerPoint.
Method 5: Printing to Image

If you need to preserve the formatting and look of your Excel sheet:
- Open your Excel worksheet, select the range you wish to present.
- Go to File > Print and select Save as PDF.
- Open this PDF in an image editor like Photoshop, crop to the desired area, and save the image.
- Insert this image into PowerPoint.
Each of these methods has its use case, whether you need to present static images of your data or want to ensure that any updates in Excel are reflected in your PowerPoint presentations.
Can I update the data after cropping an Excel sheet in PowerPoint?

+
Yes, if you use the Linked Object or Camera Tool method, updates in Excel will reflect in PowerPoint.
Does cropping Excel sheets in PowerPoint affect the original Excel file?

+
No, the original Excel file remains unchanged regardless of how you crop or manipulate the data in PowerPoint.
How can I make sure my cropped data looks professional?

+
To maintain professionalism, ensure your data is cleanly presented, use consistent formatting, and avoid skewing the image during cropping.
Is there a way to automate cropping for regular updates?
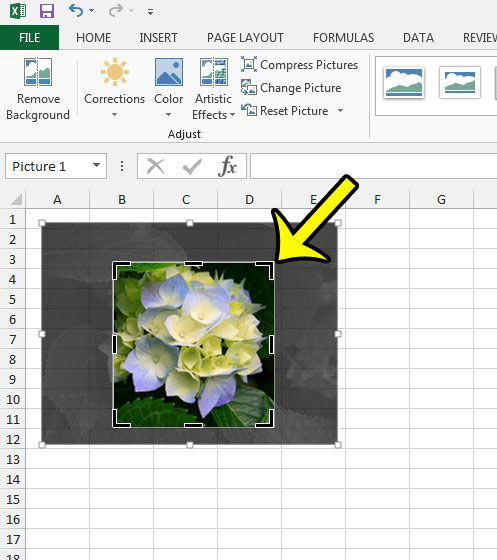
+
Automation can be achieved using VBA scripts or by maintaining a static template for cropping, though manual adjustments are often necessary for precision.
In summary, these techniques provide various levels of control over how your Excel data appears in PowerPoint, ensuring that your presentations are both informative and visually appealing. Whether you need to preserve the integrity of your data or present it in a creative way, these methods allow you to efficiently crop and customize your Excel sheets for any PowerPoint presentation.



