Link an Excel Sheet to a Cell Quickly

Linking an Excel sheet to a specific cell can revolutionize your productivity. Whether you're maintaining a large database, organizing financial records, or simply sharing data between spreadsheets, mastering this skill can save you significant time and effort. Here's how you can easily link an Excel sheet to a cell, step by step.
Why Link Excel Sheets?

Linking sheets in Excel means you can work with data dynamically across multiple sheets or even workbooks. Here are some reasons why you might want to:
- Data Consolidation: Combine data from various sheets or workbooks for easier reporting.
- Automation: Reduce manual data entry by having updates in one cell automatically reflected in another.
- Real-Time Updates: Ensure that all linked sheets always display the most current data.
- Consistency: Keep formulas and data consistent across different spreadsheets.
Step-by-Step Guide to Linking Excel Sheets

Let’s dive into the process of linking an Excel sheet to a cell:
1. Ensure Both Workbooks are Open

Open the workbooks you’re working with. This makes it easier to switch between them.
2. Select the Cell to Link
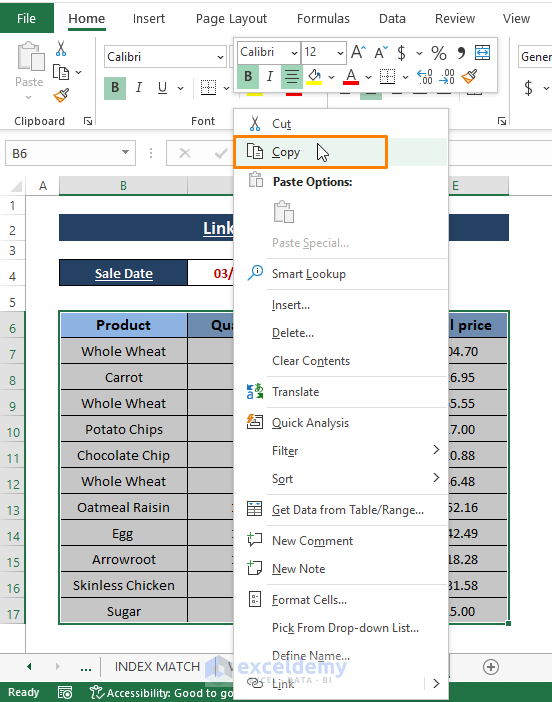
In the destination workbook, select the cell where you want to display the data from the source sheet.
3. Use the ‘=’ Sign

Start by typing the equals sign (=) into the selected cell. This indicates you’re about to input a formula or link.
4. Navigate to the Source Data

Now, navigate to the source workbook and sheet. Click on the sheet tab to switch to the sheet with the data you want to link. Then, click on the cell containing the data you wish to link.
5. Link the Cell

After selecting the source cell, press Enter. Excel will create a link to that cell, and the value will appear in your selected cell in the destination sheet.
6. Formatting

While Excel automatically formats the cell, you might want to adjust the format to match your destination sheet’s style or to better represent the data.
Notes on Linking Sheets

💡 Note: If you move or rename the source workbook or the specific sheet, your links will break. Be sure to update them or use absolute cell references for stability.
💡 Note: Excel has a feature to update links automatically when opening the workbook, but you can also update links manually.
Managing Links

Once you’ve linked cells, you might need to manage these links:
- Check Link Status: Use Excel’s link management tools to see which links are active, broken, or outdated.
- Update Links: If you’ve moved or changed source sheets, you can update all links at once or manually update specific links.
- Break Links: Sometimes, you might want to break links to keep data static or for other reasons.
Alternative Methods for Linking

Excel provides additional methods for linking data:
- Using Named Ranges: Create named ranges to reference data easily across sheets.
- Data Consolidation: Use this feature to combine data from multiple ranges into one summary sheet.
- External References: Link to data in other workbooks without opening them in your current session.
Troubleshooting Common Issues

Sometimes linking sheets isn’t as straightforward as the process described. Here are some troubleshooting steps:
- Links Not Updating: Ensure automatic updating is enabled or manually update the links.
- Broken Links: Check if the source workbook has been moved or renamed, and reestablish the link if necessary.
- Error Messages: If you receive error messages, check for inconsistencies in the source data or formula errors.
By now, you've gained a comprehensive understanding of how to link Excel sheets to cells. This ability not only streamlines your workflow but also ensures data integrity and consistency across multiple spreadsheets. Remember, the key to mastering this skill is practice and understanding the various ways Excel allows you to link and manage data.
Can I link to cells in closed workbooks?

+
Yes, Excel supports linking to cells in closed workbooks using external references. However, you’ll need to ensure the link is accurate to prevent errors when opening the destination workbook.
How do I find broken links in my workbook?

+
Go to the ‘Data’ tab, click on ‘Edit Links’, and you’ll see a list of all external links. Here, you can check which links are broken or need updating.
What happens if I rename the source sheet or move the workbook?

+
The links in the destination sheet will break. You’ll need to update each link manually or let Excel attempt to fix them automatically when you open the workbook.