5 Easy Ways to Add Color in Excel Sheets

Are you looking to enhance the visual appeal of your Excel spreadsheets? Adding color to your sheets not only makes them more visually engaging but also improves the usability by highlighting critical data, organizing information, and even making complex data more understandable. Here's how you can introduce color into your Excel sheets:
1. Cell Fill Color

Perhaps the most straightforward way to add color is by filling cells:
- Select the cells you wish to color.
- Go to the Home tab.
- Click on the Fill Color icon in the Font group.
- Choose your preferred color from the palette.
💡 Note: Using cell fill color is great for highlighting important cells or separating sections visually.
2. Conditional Formatting

Conditional Formatting allows you to set rules to automatically apply colors based on cell values:
- Select your data range.
- Go to Home > Conditional Formatting > New Rule.
- Choose a rule type, like Format cells that contain.
- Set your criteria, then choose a color.
- Click OK to apply.
With Conditional Formatting, Excel can automatically color-code your data:
- Highlight cells containing specific text or numbers.
- Use data bars to visually represent values.
- Set up color scales for a gradient effect based on value ranges.
3. Font Color

While not coloring the cells themselves, changing the font color can help text stand out:
- Highlight the text or cells you want to modify.
- On the Home tab, click on Font Color.
- Choose a color that provides contrast or emphasis.
💡 Note: For a professional look, ensure there's enough contrast between the text and cell background colors.
4. Table Styles

Excel offers a variety of table styles with pre-set colors:
- Select your data range.
- Go to Home > Format as Table.
- Pick a style from the displayed options or create a custom one.
| Feature | Description |
|---|---|
| Header Color | Typically shades of blue or gray to differentiate headers from data. |
| Alternating Rows | Helps to visually separate different data rows. |
| Banded Columns | Provides a visual guide when reading data horizontally. |

5. Using Themes
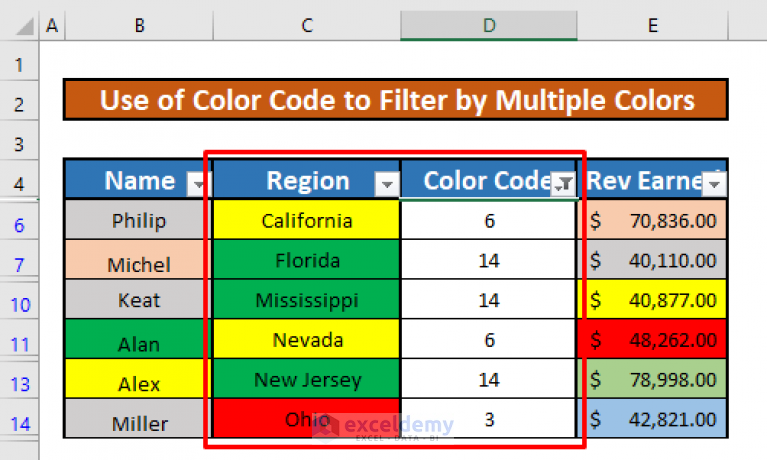
Themes in Excel allow you to apply consistent color schemes across your entire workbook:
- Go to Page Layout > Themes.
- Select a theme to apply to your entire workbook.
- Customize individual elements if necessary.
💡 Note: Themes are excellent for maintaining a cohesive look in multi-sheet workbooks or presentations.
Incorporating color into your Excel sheets not only makes them more appealing but also aids in efficient data presentation and analysis. Whether you're using cell fill colors, conditional formatting, font color adjustments, table styles, or themes, the key is to use color strategically to enhance data comprehension, not just for decoration.
How can I remove color from cells in Excel?

+
To remove color from cells, simply select the cells, go to the Home tab, click on the Fill Color icon, and choose “No Fill” from the palette.
Can I save my custom table style in Excel?

+
Yes, after customizing a table style, you can save it. Right-click the table, select “Table Styles,” then choose “Save As” to save your custom style.
What’s the best practice for using colors in Excel?

+
Best practices include:
- Using color to highlight key data points or trends.
- Ensuring sufficient contrast for readability.
- Keeping a consistent color scheme for similar purposes throughout the workbook.
- Avoiding too many colors to prevent visual clutter.
Does color affect file size in Excel?

+
Yes, using many colors or complex conditional formatting can increase file size. However, for typical use, the impact is minimal.



