5 Ways to Add New Sheets to Existing Excel Files

If you're working with Excel, you'll likely find yourself needing to add new sheets to an existing workbook. Whether you're organizing data for different departments, months, or categories, having a method to efficiently manage and add sheets can streamline your workflow. Here are five detailed ways to add new sheets to your Excel files, ensuring you keep everything neat and organized.
Method 1: Using the Ribbon Interface

The Ribbon in Excel is designed to provide easy access to various tools and functions. Here’s how to use it to add new sheets:
- Navigate to the bottom of the workbook where your existing sheets are listed.
- Look for the icon with a plus sign (+) labeled New Sheet.
- Click this icon to insert a new sheet right next to your current active sheet.
🔍 Note: Right-clicking on any tab also provides a contextual menu where you can choose 'Insert' to add a new sheet.
Method 2: Keyboard Shortcut

For those who prefer speed and efficiency, here’s how to add a sheet using a keyboard shortcut:
- Press Shift + F11 to instantly add a new sheet to your workbook.
This method is handy when you’re working quickly and don’t want to take your hands off the keyboard.
Method 3: Right-Click Menu

This method is quite straightforward:
- Right-click any sheet tab at the bottom of your workbook.
- From the dropdown menu, select Insert…
- In the dialog box that appears, choose Worksheet and click OK.
This approach allows you to not only add new sheets but also to insert other objects or charts if needed.
Method 4: VBA Macro

Using Visual Basic for Applications (VBA) can automate adding sheets, especially if you’re dealing with repetitive tasks:
Here’s a simple VBA macro to add a new sheet:
| Open the VBA editor (press Alt + F11). |
| Insert a new module (click Insert > Module). |
| Copy and paste the following code: |
Sub AddNewSheet()
Worksheets.Add After:=Worksheets(Worksheets.Count)
End Sub
|
| Run the macro by pressing F5 or assigning it to a button or shortcut for frequent use. |

Method 5: Power Query for Dynamic Sheet Addition

Power Query in Excel allows for advanced data manipulation, including the ability to add sheets dynamically:
- Go to the Data tab and select From Other Sources.
- Choose to import from another Excel workbook or a database.
- Once you’ve set up your query, you can use this to dynamically add sheets based on criteria or data updates.
This method is particularly useful for creating structured and dynamic reports.
Key Takeaways

In this post, we’ve explored various methods for adding new sheets to Excel workbooks. From simple, direct options like the Ribbon and keyboard shortcuts to more advanced techniques involving VBA macros and Power Query, these approaches cater to different needs:
- The Ribbon and right-click options are intuitive and accessible for all users.
- Keyboard shortcuts provide speed for frequent users.
- VBA Macros automate repetitive tasks, enhancing efficiency.
- Power Query offers dynamic solutions for data-driven sheet creation.
Understanding these methods allows you to choose the best approach for your work style or project demands, ensuring you manage your Excel workbooks effectively and efficiently.
What’s the quickest way to add a new sheet?

+
The quickest way to add a new sheet in Excel is by using the keyboard shortcut Shift + F11.
Can I add multiple sheets at once?
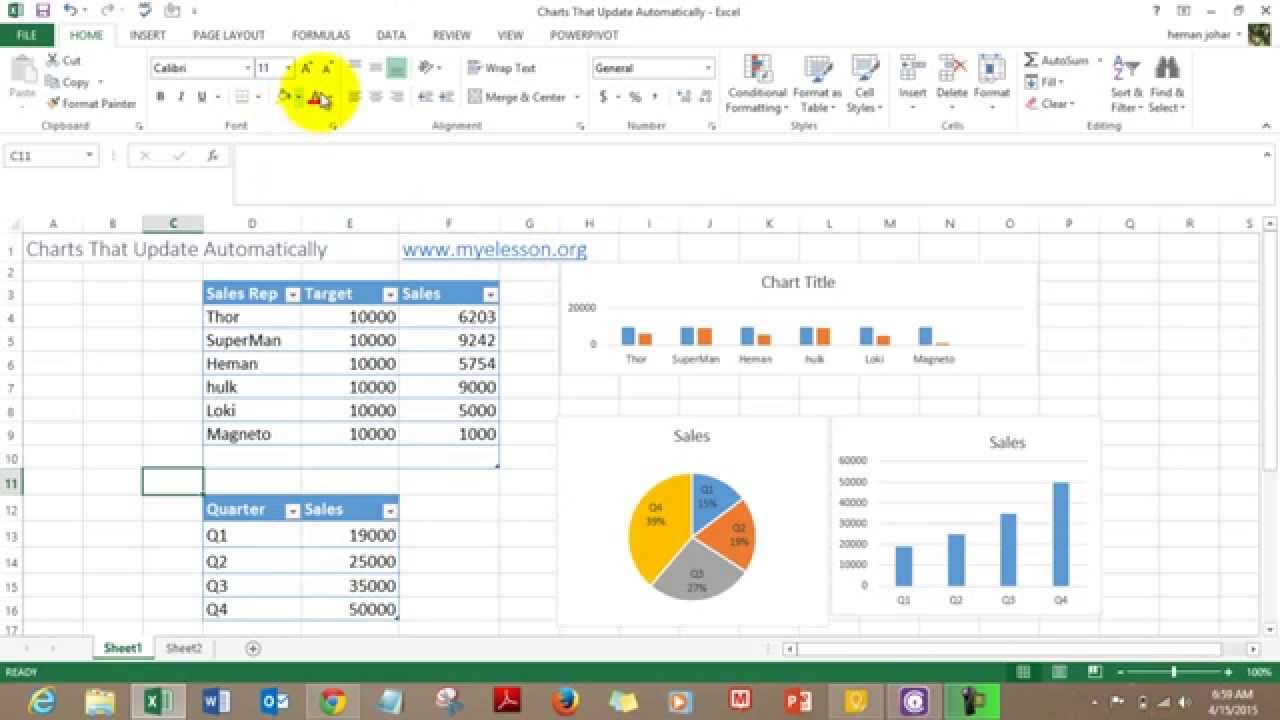
+
Yes, you can add multiple sheets using VBA or by holding down the Shift key and dragging a tab to create copies, but this is not directly supported through the default Excel interface.
Is it possible to name a new sheet automatically?

+
With VBA, you can script the name of a new sheet by modifying the AddNewSheet macro to include naming logic. For example: ActiveSheet.Name = “NewSheet” & (Worksheets.Count).