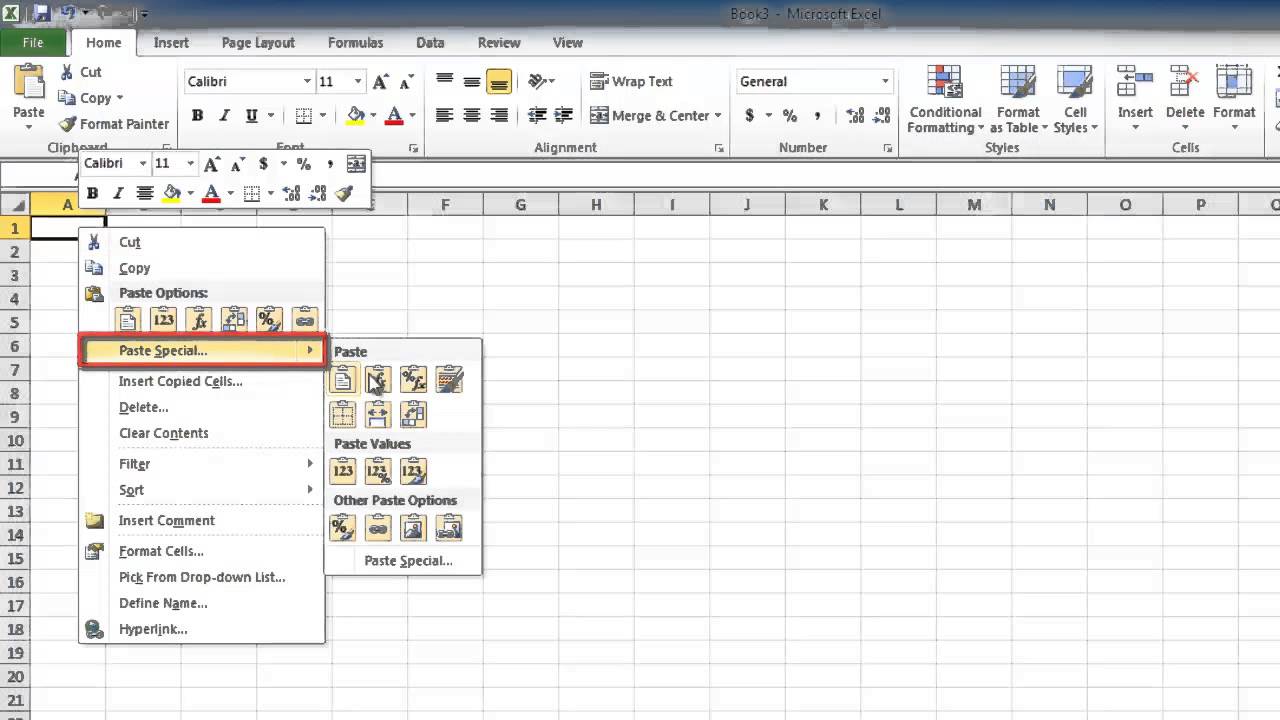Create a Sign Up Sheet Calendar in Excel Easily

Creating a Sign-Up Sheet Calendar in Excel: A Step-by-Step Guide

Organizing events and managing participant lists can be a daunting task. Excel, however, offers a versatile platform to create a dynamic sign-up sheet calendar that can simplify the process. This guide will walk you through the steps to set up a sign-up sheet calendar in Excel, ensuring that your event planning becomes more efficient and less error-prone.
Setting Up Your Excel Workbook

- Open Excel: Launch Excel on your computer and open a new workbook.
- Name Your Sheet: Click on the default sheet name (usually "Sheet1") and rename it to something more descriptive like "SignUp_Calendar".
- Set Up the Calendar Grid: Begin by deciding the size of your calendar. For simplicity, let's create a calendar for a month:
- Across the top row, enter the days of the week.
- Down the first column, enter the dates of the month.
- Formatting the Grid:
| | Mon | Tue | Wed | Thu | Fri | Sat | Sun | |----------|-----|-----|-----|-----|-----|-----|-----| | 1st Week | | | | | | | | | 2nd Week | | | | | | | | | 3rd Week | | | | | | | | | 4th Week | | | | | | | | | 5th Week | | | | | | | |
Adding Sign-Up Options

- Name Fields: Below each day of the week, create spaces for names. You can use merged cells for this or simply have individual cells for each slot:
- Merge a few cells if you need more space for names or details.
- Make sure to keep the cells somewhat flexible to accommodate different lengths of names or additional information.
- Formulas for Tracking: To make the sign-up process more interactive:
- Count Participants: Use the COUNTA function to count the number of entries in each day's column.
=COUNTA(B5:B10)where B5 to B10 represents the cells where names would be entered for Monday. - Highlighting: Use conditional formatting to highlight cells when the number of sign-ups reaches a limit. For example, set a rule to highlight cells in red when there are 5 or more entries.
- Count Participants: Use the COUNTA function to count the number of entries in each day's column.
- Additional Information: Add columns or rows for any extra details needed like contact information, comments, or specific requests from participants.
Enhancing Usability with Features

- Drop-Down Lists: Use Excel's Data Validation to create dropdown lists for participants to select their choice of time slots or activities:
- Create your list of options in a separate sheet or area, then link this list to the cells using Data Validation.
- Sorting and Filtering: Enable participants to sort or filter entries to find available slots:
- Insert the "Sort & Filter" buttons in your Excel ribbon.
- Auto-Fill: For repetitive entries, set up Auto-fill options or use macros to automate data entry:
- If you're comfortable with VBA, you can write macros to streamline input processes.
📝 Note: Ensure to save your workbook frequently as you add these features to avoid losing work.
Finalizing Your Sign-Up Sheet Calendar

- Formatting and Aesthetics: Make your calendar visually appealing:
- Use borders, colors, and fonts to differentiate between different sections.
- Ensure the layout is easy on the eyes and user-friendly.
- Testing: Before you distribute or share your sign-up sheet:
- Test all the interactive elements to make sure they work as intended.
- Check for any formatting issues or misalignments that might have occurred.
Creating a sign-up sheet calendar in Excel streamlines the event registration process. By following these steps, you can customize an Excel workbook to suit your event's unique requirements, making participant management a breeze. With features like drop-down lists, conditional formatting, and auto-fill, you'll not only save time but also reduce errors, providing a smooth experience for everyone involved.
What if I need more space for names?

+
If you need more space for names, consider merging cells to create larger text areas or split the sign-up into multiple sheets where each sheet covers a smaller portion of the month.
Can this sign-up sheet be shared online?

+
Yes, you can share it online by uploading it to cloud services like Google Sheets or OneDrive, allowing real-time collaboration and updates from participants.
How do I prevent overbooking?

+
Set conditional formatting rules to highlight when a slot is fully booked, or use Data Validation to restrict the number of entries per time slot.
What if participants need to cancel their sign-ups?

+
Incorporate a cancellation column or use comments to record cancellations or no-shows, ensuring you can manage last-minute changes effectively.