Unhide Excel Sheets in Excel 2016 Instantly

What Is Hiding and Unhiding in Excel?
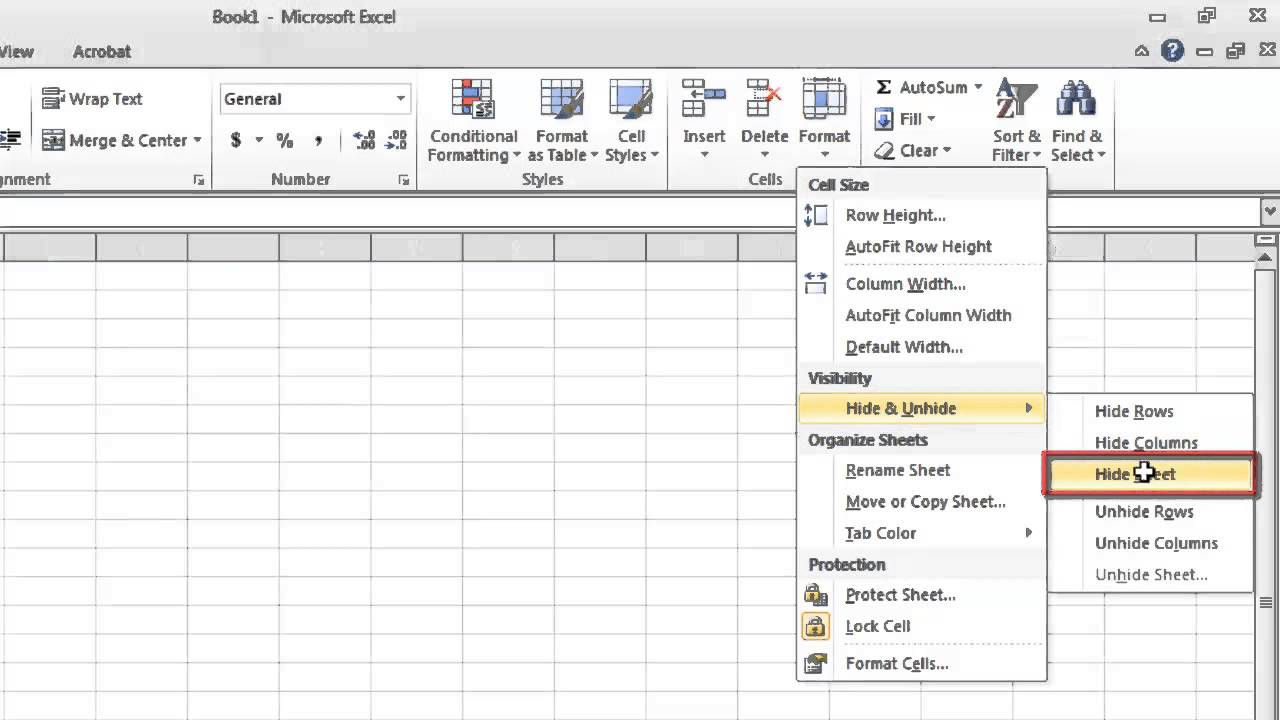
In Microsoft Excel 2016, hiding sheets is a feature that allows users to conceal worksheet tabs from view to manage large datasets or focus on specific worksheets. This can be useful for decluttering the workbook or for protecting sensitive data. Conversely, unhide Excel sheets to reveal hidden tabs when it’s time to work with or review that data.

Why Hide Sheets in Excel 2016?

- To make the workbook less cluttered, especially when dealing with numerous sheets.
- To secure sensitive information by hiding sheets with personal or confidential data.
- To streamline navigation for presentations or reporting purposes where you only need to show specific data.
How to Unhide Excel Sheets in Excel 2016
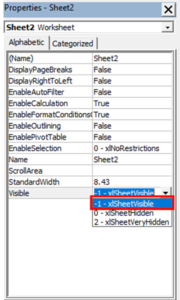
Let’s explore the various methods to unhide sheets in Excel 2016:
Method 1: Unhide Using Context Menu

- Right-click on any visible tab in the workbook.
- From the context menu, select “Unhide”. A dialog box will appear.
- In the “Unhide Sheet” dialog, choose the worksheet you wish to unhide and click “OK”.

Method 2: Using the Format Option

- Select a sheet tab by holding CTRL and then clicking on any visible tab.
- Go to the Home tab, find the “Cells” group, and click on “Format.”
- Under “Visibility”, hover over “Hide & Unhide”, then click “Unhide Sheet”.
- In the dialog box, select the sheet you want to unhide and click “OK”.

📌 Note: This method works even when you don't have direct visibility into the list of hidden sheets.
Method 3: VBA Macro to Unhide All Sheets

For users comfortable with VBA, here is a simple macro that will unhide all hidden sheets in the workbook:
Sub UnhideAllSheets()
Dim ws As Worksheet
For Each ws In ThisWorkbook.Worksheets
ws.Visible = xlSheetVisible
Next ws
End Sub
To run this macro:
- Open the VBA Editor (ALT + F11).
- In the Project Explorer, double-click "ThisWorkbook".
- Paste the code above into the code window.
- Close the VBA Editor and run the macro through the Developer tab or by pressing ALT + F8.

Method 4: Unhiding Multiple Sheets

If you want to unhide multiple sheets at once:
- Hold CTRL and click on multiple visible sheet tabs to select them.
- Right-click on any of the selected tabs and select “Unhide”.
- Use the “Unhide Sheet” dialog to select the sheets you wish to unhide and click “OK”.
📌 Note: The multiple sheet unhide feature can save time when working with large workbooks.
Tips for Efficient Sheet Management

- Use Consistent Naming: Naming your sheets consistently can simplify navigation.
- Color Coding: Color-code tabs for better visual organization.
- Group Sheets: Grouping related sheets can make it easier to perform actions on multiple sheets simultaneously.
- Remember Your Shortcuts: Keyboard shortcuts for hiding (CTRL + 0) and unhiding (ALT + H, O, U) can speed up your workflow.
Best Practices for Hiding Sheets

- Avoid hiding critical information for permanent data storage.
- Use it for temporary organizational purposes or to clean up views for presentations.
- Ensure all users who need access to the workbook understand the hiding system to prevent confusion.
Managing Excel sheets effectively requires knowledge of its basic functionalities like hiding and unhiding. Whether you're decluttering your workbook, securing sensitive data, or preparing for presentations, these features enhance your data organization and presentation skills. Remember, while hiding sheets is straightforward, recovering them requires knowing the right techniques. If you've lost track of a hidden sheet or need to unhide multiple sheets at once, use the methods outlined above to streamline your Excel experience.
What if a sheet is very hidden in Excel?

+
Sheets can be hidden in three ways: Visible, Hidden, and Very Hidden. The latter requires VBA to unhide. Run a macro like Sub UnhideAllSheets() ... to reveal such sheets.
Can hidden sheets be viewed or accessed by others?

+
Yes, anyone with access to the Excel file can unhide the sheets using the methods discussed above unless the sheet is password-protected.
How can I prevent users from unhiding sheets?

+
To prevent users from unhiding sheets, you can password-protect your workbook or sheet. This adds an additional layer of security, but is not foolproof against determined users with VBA knowledge.



