5 Ways to Add Links to Excel Sheets Easily
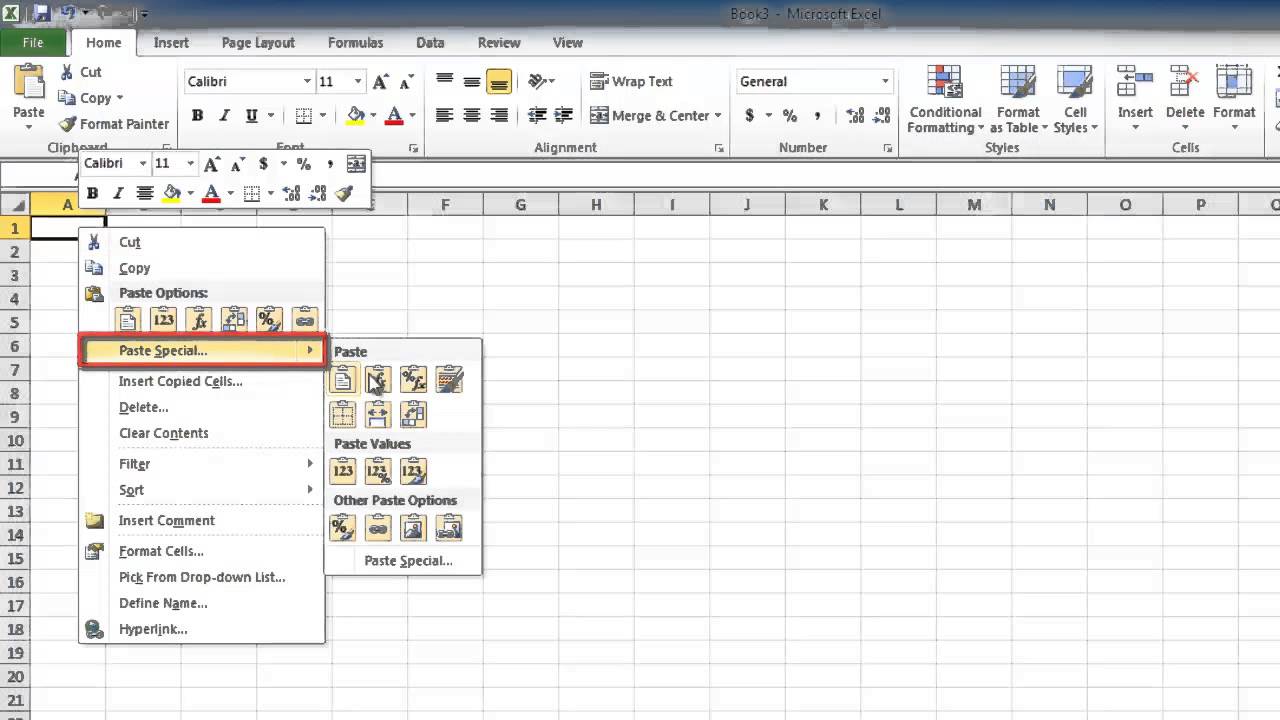
The ability to add links to Excel sheets is a valuable skill for anyone who frequently works with data, documents, or web resources. Whether you're integrating external resources, linking to other parts of your workbook, or simply trying to streamline your workflow, hyperlinks can enhance productivity and make your spreadsheets more interactive. In this post, we'll explore five straightforward methods to add hyperlinks to Excel sheets, each serving a different purpose depending on your specific needs.
1. Using the Hyperlink Function


One of the simplest ways to add links to your Excel sheet is by using the Hyperlink Function. Here’s how you can do it:
- Select the cell where you want to insert the hyperlink.
- Type the formula:
=HYPERLINK(“URL”, “Link Text”)where URL is the address you want to link to, and “Link Text” is what the cell should display.
This function is particularly useful if you have a list of URLs that you want to convert into clickable links:
- In a column next to your list of URLs, insert the HYPERLINK function, replacing “URL” with the cell reference for each URL.
🔗 Note: Excel’s HYPERLINK function only works when you click on the cell, not when hovering over it.
2. Insert Hyperlink Option


If you need to link to a specific document, webpage, or even another part of the same workbook, Excel’s built-in Insert Hyperlink option can be your go-to tool:
- Select the cell or text within a cell where you want to add the link.
- Right-click and choose “Hyperlink” or go to Insert > Hyperlink in the toolbar.
- In the dialog box that appears:
- Choose “Existing File or Web Page” to link to a URL or a document.
- Select “Place in This Document” to link to another sheet or cell within the same workbook.
- Opt for “Create New Document” to link to a new document that will open with the hyperlink.
- Use “Email Address” to create a clickable email link.
3. Dynamic Hyperlink Creation


When you need links that change dynamically based on conditions or cell values, you can use Excel formulas or VBA (Visual Basic for Applications):
- With Formulas: Use a combination of CONCATENATE or TEXTJOIN with the HYPERLINK function to create dynamic links. For example:
=HYPERLINK(CONCATENATE(”https://www.website.com/page?param=“,A1), “Dynamic Link”) - VBA Method: Here’s a simple VBA code to create a hyperlink dynamically:
- Press
ALT + F11to open the VBA editor. - Insert a new module and paste the following code:
Sub MakeLink() Dim ws As Worksheet Set ws = ThisWorkbook.Sheets(“Sheet1”) ws.Range(“A1”).Hyperlinks.Add Anchor:=ws.Range(“A1”), _ Address:=”http://example.com”, _ TextToDisplay:=“Dynamic Link” End Sub - Press
This VBA method lets you programmatically insert links based on certain triggers or events.
4. Linking to a Specific Range or Table


To link to a particular range or table within the same workbook:
- Create a named range for the destination. Go to Formulas > Name Manager > New to define a new name for a range.
- Use the “Insert Hyperlink” dialog box to link to this named range. You can find named ranges under “Place in This Document.”
5. Batch Hyperlink Creation with VBA


For dealing with large datasets, a VBA script can automate the process of adding hyperlinks to multiple cells at once:
Sub BatchHyperlinks()
Dim cell As Range
For Each cell In ThisWorkbook.Sheets(“Sheet1”).Range(“A1:A100”)
If Not IsEmpty(cell) Then
cell.Hyperlinks.Add Anchor:=cell, _
Address:=”https://www.example.com/” & cell.Value, _
TextToDisplay:=“Link to ” & cell.Value
End If
Next cell
End Sub
Final Thoughts

Incorporating hyperlinks into your Excel sheets can significantly enhance the usability and interactivity of your data. From simple URL links to dynamic references within your workbook, Excel offers several methods tailored to different scenarios. Whether you’re aiming for speed, flexibility, or batch processing, understanding how to leverage these techniques can revolutionize how you manage and present information.
Can I add hyperlinks to Excel without disrupting my data?

+
Yes, by using formulas or VBA, you can create hyperlinks that dynamically adjust to your data changes, ensuring your spreadsheet remains organized.
What are the limitations when using the Hyperlink Function?

+
The HYPERLINK function can only create links within the same workbook or to external URLs. It cannot open different applications or files directly.
Is there a way to automate hyperlink creation for better productivity?
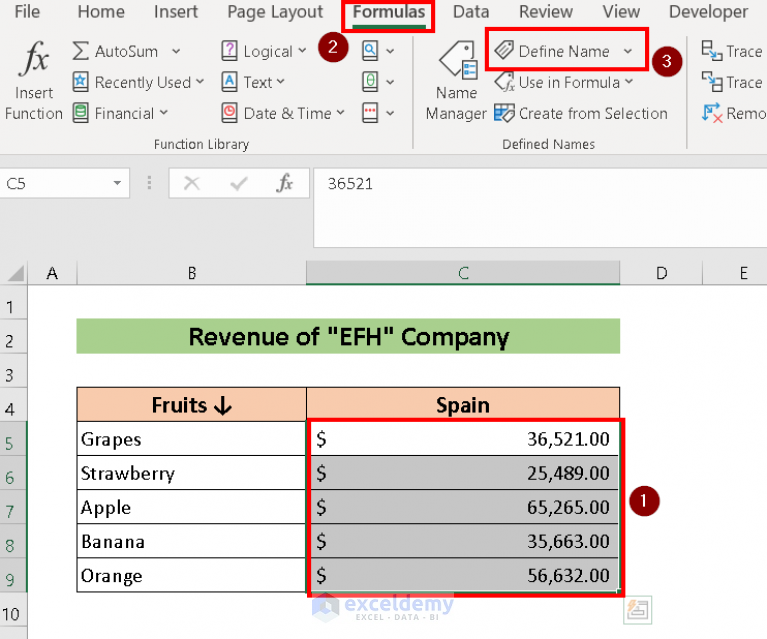
+
Yes, VBA scripts allow for batch hyperlink creation, saving you from manually entering URLs or linking one by one.