Create and Share Excel Sheets in Google Docs Easily

In today's digital era, efficient document and spreadsheet management is crucial for businesses, teams, and individuals. Excel, Microsoft's powerful data manipulation tool, combined with Google Docs' collaborative features, creates an incredibly powerful synergy for professionals. This blog post will guide you through the process of creating and sharing Excel sheets in Google Docs, ensuring seamless collaboration and effective data management. Let's dive in and explore how to achieve this integration effortlessly.
Why Choose Google Docs for Excel Sheets?

Google Docs offers several advantages when it comes to working with Excel spreadsheets:
- Real-time Collaboration: Multiple users can edit a document simultaneously, which is invaluable for team projects.
- Cloud Access: Store and access documents from any device with internet access.
- Automatic Saving: Never worry about losing your work as Google Docs auto-saves changes.
- Integrated Tools: Use Google Forms to collect data, Charts for visualization, and more, directly from your spreadsheet.
Creating an Excel Sheet in Google Docs

Here’s how you can get started with creating an Excel sheet in Google Docs:
Step 1: Access Google Drive

- Sign into your Google account or create one if you haven’t already.
- Go to Google Drive.
Step 2: Upload Your Excel File

- Click the “+ New” button on the left side of Google Drive.
- Select “File Upload” from the dropdown menu.
- Locate and upload your Excel file (.xlsx, .xls).
Step 3: Open with Google Sheets

- After the upload, locate the file in Google Drive.
- Right-click on the file, then hover over “Open with” and choose “Google Sheets.”
Google will convert your Excel file into a format compatible with Google Sheets, retaining most of the formatting and functionalities. Once opened, you'll notice that your Excel sheet now functions within Google's ecosystem, enabling collaborative features.
📌 Note: Google Sheets may not support all Excel features perfectly. Advanced macros, for instance, might not convert well.
Editing and Customizing the Spreadsheet

Once your Excel sheet is in Google Sheets, you can:
- Add or Edit Data: Simply click on a cell and start typing.
- Format Cells: Use the toolbar or right-click to change font, colors, alignment, and more.
- Use Google Sheets Functions: Google Sheets supports a wide array of functions similar to Excel, with some unique features like QUERY and ARRAYFORMULA.
- Insert Charts: Click "Insert" then "Chart" to visualize your data.
Sharing and Collaboration

Now that your document is live in Google Sheets, let's focus on sharing:
Step 1: Share with Specific People

- Click the “Share” button at the top right corner of the screen.
- Enter the email addresses of the people you want to share with.
- Choose the permission level (View, Comment, or Edit).
- Add a personalized message if desired.
Step 2: Get Shareable Link

- In the same “Share” dialog, click on “Get shareable link.”
- Copy the link and share it through email, messaging apps, or any other preferred method.
Users with the link can access the document according to the permissions set. You can manage these settings at any time:
- Change permissions.
- Revoke access.
- Add or remove collaborators.
🔒 Note: Be cautious when sharing documents. Review access settings regularly to ensure security.
Tips for Effective Collaboration

- Version Control: Use Google Sheets' revision history to track changes and revert when needed.
- Comments and Suggestions: Use comments to provide feedback without altering the document. You can even mention users with @ to get their attention.
- Offline Access: Install Google Docs Offline to work without an internet connection, syncing changes when back online.
- Compatibility Mode: If you need to maintain Excel compatibility, enable "Compatibility Mode" under File > Spreadsheet Settings to ensure key features are preserved.
By following these steps and tips, you can effectively manage your Excel sheets in the cloud, leveraging Google Docs' collaborative capabilities. This integration not only streamlines your work but also facilitates teamwork, increasing productivity and reducing the headaches of document sharing.
Can I revert changes made in Google Sheets back to the original Excel file?

+
Yes, by using Google Sheets' revision history. Simply go to "File" > "Version History" and view or restore previous versions. Remember that once you download the file back to Excel format, any changes made after the last download will not be reflected in the original file.
What should I do if I encounter formatting issues when converting from Excel to Google Sheets?
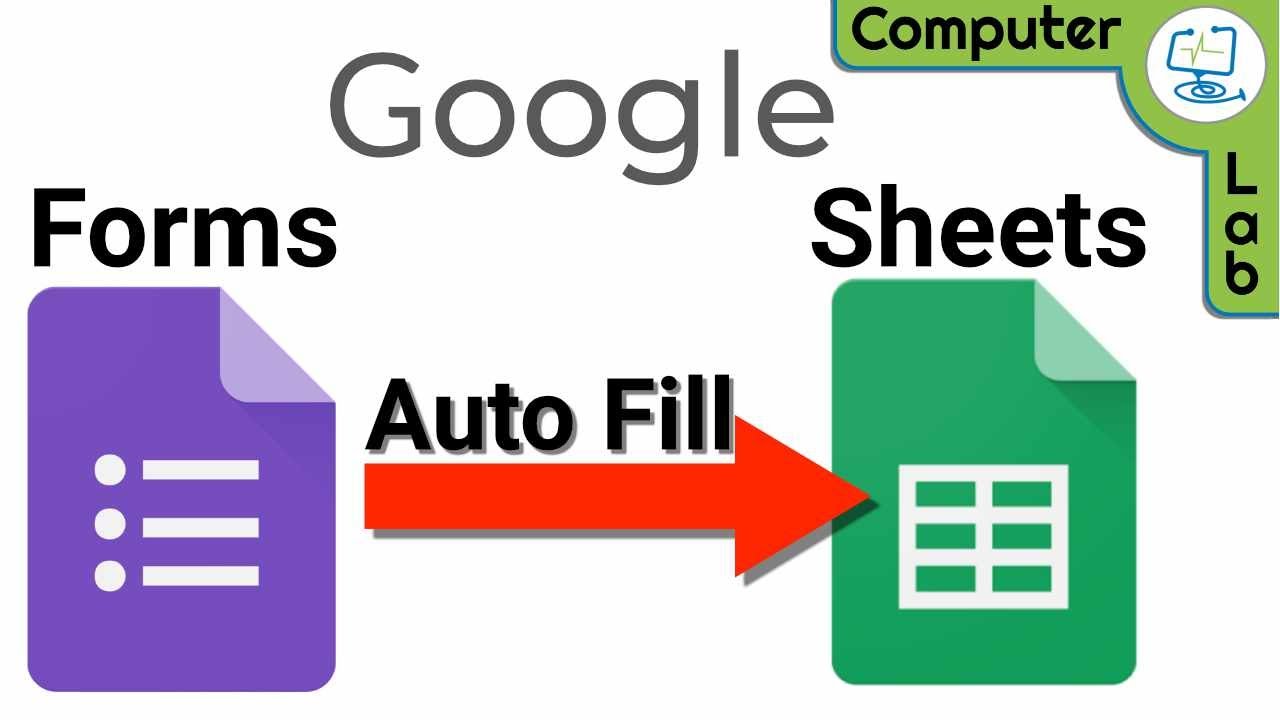
+
Reformat manually if necessary, or look into using Excel's "Publish as Web Page" feature to better control the conversion. Also, avoid complex nested functions or macros, as they might not convert well.
How do I ensure the data in Google Sheets remains secure when sharing?

+
Regularly review and update sharing settings, use Google's security features like two-factor authentication, and consider using Google's advanced protection program for sensitive documents.
In conclusion, integrating Excel sheets into Google Docs revolutionizes how we collaborate on data-driven documents. This seamless transition from Excel to Google Sheets not only preserves functionality but also enhances productivity through real-time editing, cloud-based access, and automatic saving. By following the steps outlined above, you can create, edit, and share your Excel documents in Google Docs efficiently, ensuring that your team stays on the same page, even when working remotely. This guide has covered the basics of migration, collaboration, and security, giving you the tools to make your data management process smoother and more effective.



