5 Easy Ways to Copy Columns Between Excel Sheets

Working with large datasets in Microsoft Excel often requires efficient methods for transferring information between sheets. Copying columns might seem straightforward, but if you're managing complex spreadsheets, the task can become tedious and error-prone. Here are five methods to simplify the process of copying columns between Excel sheets, ensuring accuracy and saving time.
Method 1: Using Cut and Paste

The most basic way to copy data between sheets in Excel is through the traditional cut and paste method.
- Select the column you want to copy by clicking the column header.
- Right-click and choose Cut or press Ctrl + X to cut the column.
- Navigate to the destination sheet.
- Click on the column header where you want to insert the column.
- Right-click and choose Insert Cut Cells or press Ctrl + V.
✨ Note: This method moves the column instead of copying it, which can be beneficial if you need to remove data from one sheet while placing it on another.
Method 2: Dragging with the Mouse

This method involves dragging the column data visually across sheets, which is quite intuitive for small datasets.
- Select the column by clicking its header.
- Hold down the Ctrl key while dragging the column header over the sheet tabs at the bottom.
- Release the mouse button once you’re in the target sheet, then drop the column into the desired location.
Method 3: Using the Name Box

The Name Box can act as a quick reference point for copying columns, especially useful for large datasets.
- Select the column you wish to copy.
- Press F3 or go to the Formula Bar and enter the name you want to give this column.
- Press Enter to name the selection.
- Go to the destination sheet and type the name in the Name Box, then press Enter to navigate there.
🔍 Note: Naming your columns or ranges can significantly streamline your workflow if you’re frequently referring to specific data sets.
Method 4: Advanced: VLOOKUP, INDEX/MATCH, or XLOOKUP Functions

For dynamic linking or copying columns based on conditions, you can use Excel functions:
- VLOOKUP can pull data from one sheet to another based on a lookup value.
- INDEX/MATCH provides more flexibility and can replace VLOOKUP in many scenarios.
- XLOOKUP (in newer versions of Excel) is the evolution of VLOOKUP and HLOOKUP combined with the power of INDEX/MATCH.
| Excel Formula | What It Does |
|---|---|
| =INDEX(Sheet2!A:A, MATCH(A2, Sheet2!B:B, 0)) | Copies value from column A in Sheet2 where A2 in Sheet1 matches any value in column B of Sheet2 |
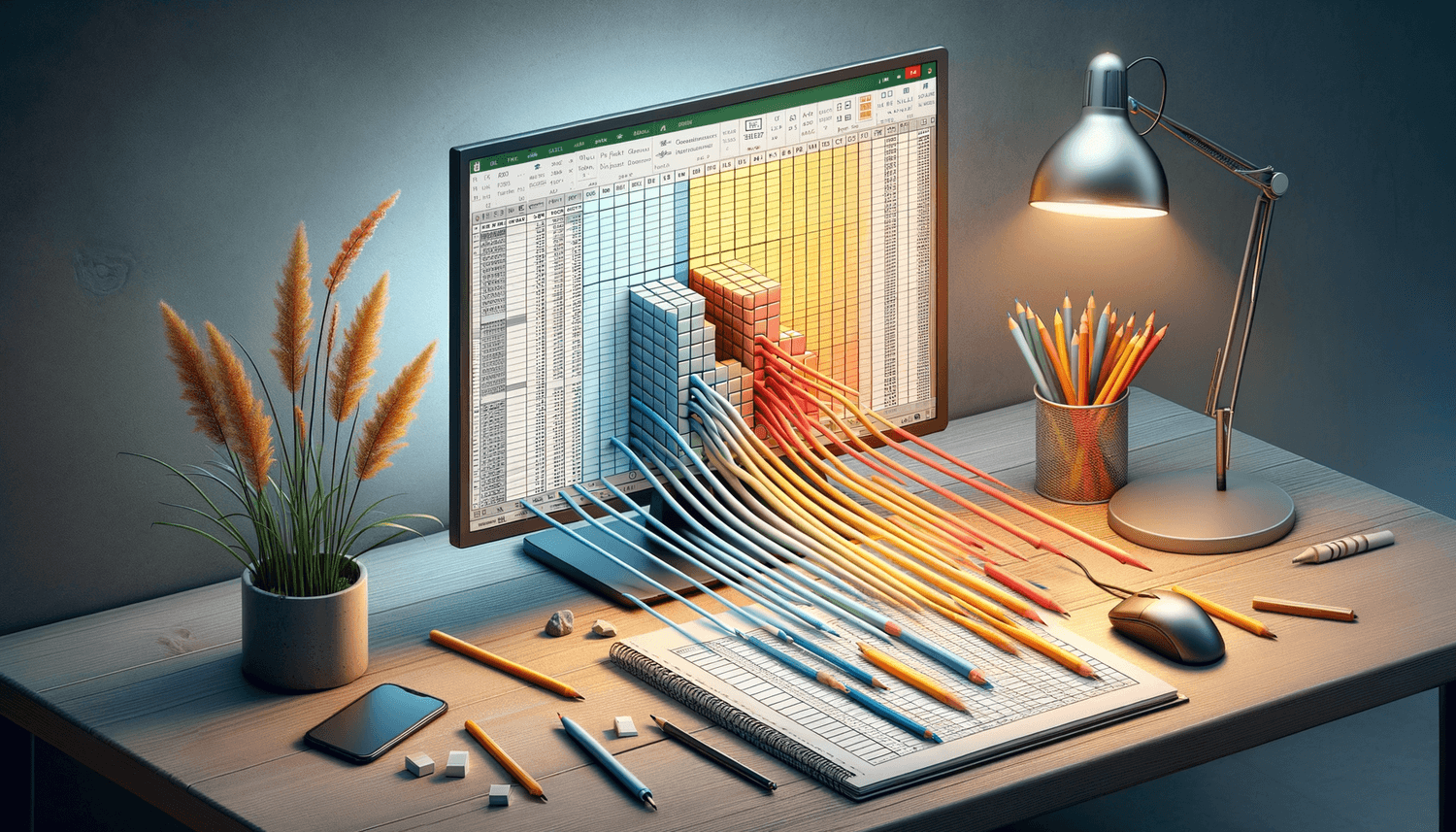
Method 5: VBA Macro Automation

For repetitive tasks or if you’re dealing with multiple sheets, VBA (Visual Basic for Applications) macros can automate the process entirely.
- Press Alt + F11 to open the VBA editor.
- In the Project Explorer, double-click on the sheet or workbook you want to work with.
- Insert the following macro:
Sub CopyColumn()
Dim sourceColumn As Range
Dim destColumn As Range
Set sourceColumn = Sheets(“Sheet1”).Range(“A:A”) ‘source column
Set destColumn = Sheets(“Sheet2”).Range(“B:B”) ‘destination column
sourceColumn.Copy destColumn
End Sub
To summarize, copying columns between Excel sheets can be done in multiple ways depending on the complexity of your task:
- Cut and Paste for basic moves.
- Drag and Drop for quick visual transfers.
- Naming Ranges for repeated references.
- Functions like VLOOKUP or INDEX/MATCH for dynamic data retrieval.
- VBA Macros for automation and efficiency.
Each method has its place, depending on whether you need a simple move, need to automate, or require dynamic linking. By utilizing these methods, your workflow in Excel can become more streamlined, reducing the likelihood of errors and increasing productivity.
Can I copy multiple columns at once?

+
Yes, you can copy multiple columns at once by dragging or selecting adjacent columns before cutting or copying.
Is there a way to maintain cell formatting when copying?

+
Yes, when you use the cut or copy commands, Excel retains the formatting of the cells. Functions like VLOOKUP, INDEX/MATCH, or XLOOKUP do not maintain the formatting of the source cells; you’ll need to apply formatting manually.
How can I ensure no errors occur when copying?

+
To minimize errors, always review your data after copying. Use Excel’s built-in error checking, and consider using formulas like IFERROR with your data retrieval functions to handle potential issues gracefully.
What are the limitations of using functions like VLOOKUP?

+
VLOOKUP has several limitations including the inability to look to the left of the lookup column, its reliance on column order, and its slowness with large datasets. INDEX/MATCH or XLOOKUP can overcome some of these limitations.
Do I need to learn VBA for advanced Excel usage?

+
Not necessarily. While VBA can automate many tasks, Excel’s native functions and features can often suffice for most users. However, knowing some basic VBA can significantly enhance productivity for complex or repetitive tasks.



