Master Excel: Transfer Data Between Sheets Easily

Mastering Excel can significantly streamline your data management tasks, especially when it comes to transferring data between sheets. Whether you're compiling reports, managing large datasets, or simply organizing information, Excel offers multiple methods to efficiently move data around. This comprehensive guide will walk you through several techniques for transferring data in Excel, enhancing your productivity and data handling capabilities.
Understanding Excel’s Workbook Structure

Before diving into the methods of transferring data, it’s beneficial to understand Excel’s workbook structure. Each workbook can contain multiple sheets, and each sheet can hold rows and columns of data. Excel’s ability to reference data across sheets within the same workbook is fundamental for data manipulation.
- Workbooks: The entire file you’re working with in Excel.
- Sheets: Individual tabs within the workbook, each named uniquely by default (e.g., Sheet1, Sheet2, etc.).

Basic Methods for Transferring Data Between Sheets

Copy and Paste

The simplest method to transfer data between sheets is the classic copy and paste:
- Select the data you want to move.
- Press Ctrl + C to copy or Ctrl + X to cut the selection.
- Navigate to the destination sheet by clicking on its tab.
- Choose the cell where you want to paste the data.
- Press Ctrl + V to paste.
📌 Note: When you cut data, it removes it from the source, whereas copying keeps it in place.
Drag and Drop

For smaller datasets or when working with the same workbook, you can use the drag and drop method:
- Select the range of cells you want to transfer.
- Hold down the right mouse button over the selection.
- Drag the selection to the tab of the destination sheet.
- Release the right mouse button and choose ‘Move Here’ or ‘Copy Here’ from the context menu.
🔔 Note: This method only works for datasets you can physically drag across the screen; for large datasets, use other methods.
Advanced Techniques for Transferring Data

Using Cell References

Excel’s cell referencing allows you to reference data from one sheet in another. Here’s how you can use this feature:
- On your destination sheet, select the cell where you want to place the referenced data.
- Enter the formula:
=SheetName!CellReference. Replace ‘SheetName’ with the source sheet’s name and ‘CellReference’ with the specific cell or range you’re referencing. - Press Enter to implement the reference.
Using Named Ranges

Excel lets you name ranges, which can make data transfer more intuitive:
- Go to the source sheet, select the range you want to name.
- Right-click and choose ‘Define Name’ or go to Formulas > Name Manager.
- Type in a name for your range (e.g., ‘SalesData’) and save it.
- On the destination sheet, use the named range in your formula:
=SalesData.
💡 Note: Named ranges dynamically update if the data in the named range changes.
Formulas for Data Transfer

Here are some formulas you can use to transfer data:
| Formula | Usage |
|---|---|
=Sheet1!A1 |
References data from Cell A1 in Sheet1 |
=Sheet1!A1:A10 |
References a range from A1 to A10 in Sheet1 |
=SUM(Sheet1!A1:A10) |
Sums values in the range A1 to A10 in Sheet1 |

Automating Data Transfer with VBA

For more complex data transfer needs, Visual Basic for Applications (VBA) can automate the process:
- Press Alt + F11 to open the VBA editor.
- Insert a new module: Insert > Module.
- Enter your VBA code, like:
Sub TransferData()
Sheets(“SourceSheet”).Range(“A1:A10”).Copy Destination:=Sheets(“DestinationSheet”).Range(“A1”)
End Sub
Save the code, then run it using F5 or from the Excel ribbon.
💻 Note: VBA can be complex, and it’s advisable to test scripts in a separate workbook before using them in critical documents.
Key Takeaways for Data Transfer in Excel

Excel provides a range of tools and methods for transferring data between sheets, from the simplicity of copy-paste to the power of VBA scripting. Here are the key points to remember:
- Copy and Paste: The most straightforward method for small data sets.
- Cell References: Useful for dynamic links between sheets.
- Named Ranges: Improve readability and ease of use when referencing data.
- VBA: Automate repetitive tasks efficiently.
- Regular Updates: If data is changing, ensure your formulas and references are updated accordingly.
How do I prevent Excel from changing my references when I paste data into another sheet?
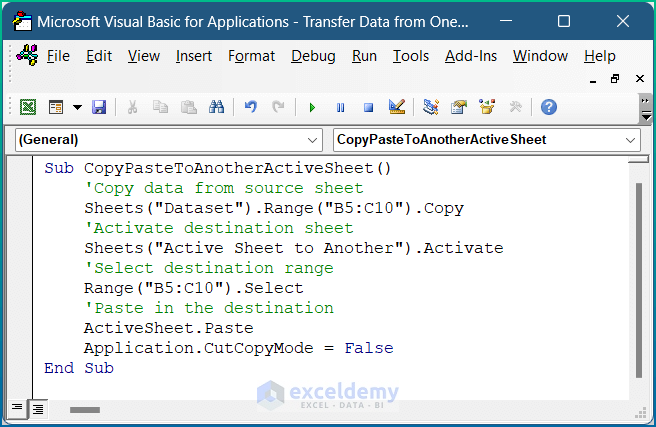
+
When pasting data, you can use Paste Values (Alt + E, S, V) to paste only the values, not the formulas or references, ensuring the data remains static.
Can I transfer data from one workbook to another?

+
Yes, you can transfer data between workbooks using copy-paste, formulas (if both workbooks are open), or VBA.
Is there a limit to the number of sheets I can have in a workbook?

+
Yes, Excel has a default limit of 255 sheets in a workbook, but this can be expanded with VBA or registry settings up to 4 billion theoretically.
Incorporating these strategies into your Excel workflow will not only speed up your work but also enhance your control over complex datasets. Excel’s versatility in managing and transferring data across sheets ensures that you can handle nearly any data analysis task with efficiency and ease.