Alphabetize Your Excel Sheet in Minutes: Easy Guide

If you find yourself with a cluttered Excel sheet and desperately need to sort it alphabetically, you’re not alone. Organizing data is a critical skill for anyone handling large datasets, whether for business, research, or personal finance. In this guide, we'll explore how to alphabetize your Excel sheet in minutes with straightforward steps, ensuring efficiency and accuracy in your data management.
Understanding Sorting in Excel

Before diving into the steps, it’s crucial to understand what sorting means in Excel:
- Sorting rearranges data in a specified order, typically A-Z or Z-A.
- Excel allows sorting by text, numbers, dates, and even custom lists.
Here's how to alphabetize a single column in your Excel sheet:
Alphabetizing a Single Column

Let’s start with the basics:
- Select the column you wish to sort. Click the letter at the top of the column.
- From the ‘Data’ tab, click ‘Sort & Filter’, then select ‘Sort A to Z’ or ‘Sort Z to A’ as per your requirement.
- Excel will immediately reorder the selected column.
Advanced Sorting Options
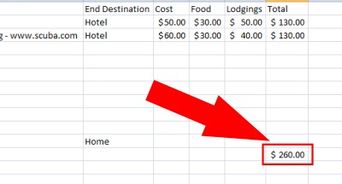
For more complex sorting needs:
- Select ‘Sort’ from the ‘Sort & Filter’ menu to open the ‘Sort’ dialog box.
- In the dialog, you can choose to sort by:
- Values
- Cell Color
- Font Color
- Cell Icon
- Click ‘Add Level’ for multi-level sorting.
- Ensure ‘My data has headers’ is checked if your data includes headers.
- Hit ‘OK’ to apply the sort.
Alphabetizing Multiple Columns
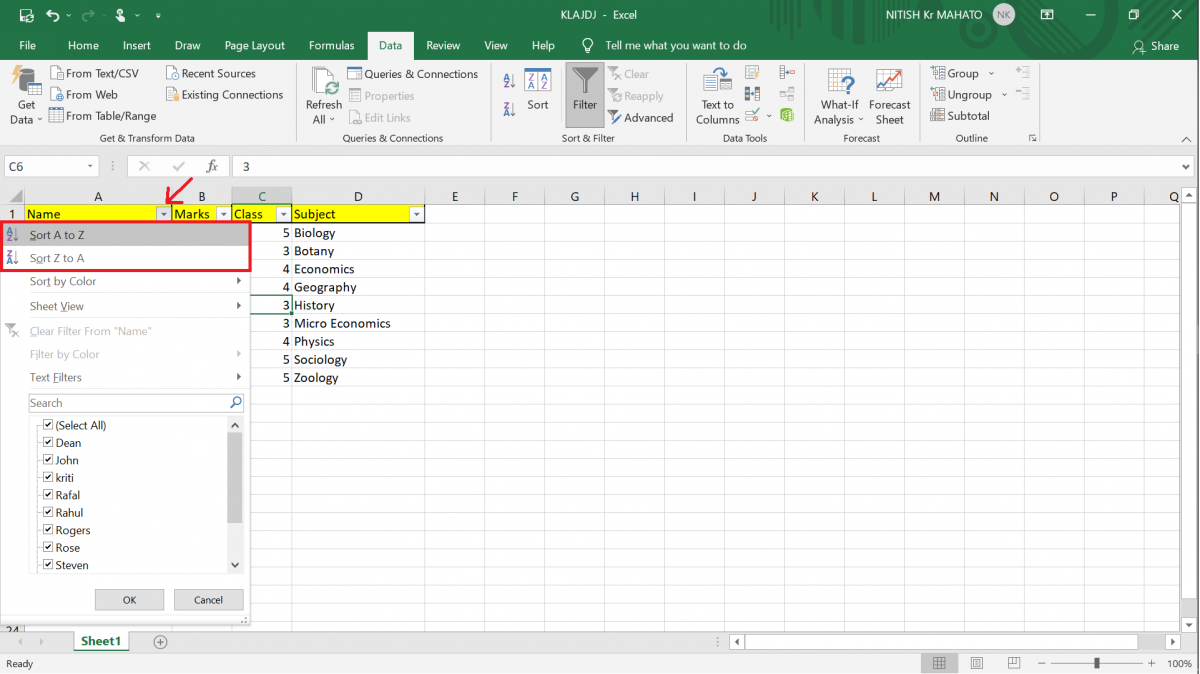
If your data spans multiple columns, you can still maintain the relationship between them while sorting:
- Select the entire range of data you want to sort, including headers.
- Go to ‘Data’ > ‘Sort & Filter’ > ‘Custom Sort.’
- Under ‘Column,’ select the first column you want to sort.
- Choose the ‘Sort On’ option (Value, Cell Color, etc.)
- Specify the order (A to Z or Z to A).
- Repeat for additional columns by clicking ‘Add Level’.
- Ensure you’re not accidentally un-sorting data by changing the ‘Expand the selection’ option in the ‘Sort Warning’ dialog.
Sorting with Custom Lists

Excel also allows for sorting based on custom lists:
- From the ‘Sort’ dialog, choose ‘Custom List’ in the ‘Order’ dropdown.
- Create or select a custom list from the options provided.
- This is particularly useful for sorting days of the week, months, or specific order categories.
Notes on Sorting

Here are some essential notes for a smooth sorting experience:
⚠️ Note: Sorting on filtered data might miss or unsort items not visible in the current filter. Always clear filters before sorting if you want to ensure all data is included.
📌 Note: Protect your data by making a copy of your original data set before you sort, especially if you're dealing with critical information.
🔍 Note: Excel sorting can be case-sensitive. If you want case-insensitive sorting, select 'Options' in the 'Sort' dialog and check 'Match case.'
As we’ve explored, alphabetizing your Excel sheet can range from simple to complex depending on your data’s structure. Sorting enhances readability, and when done correctly, it maintains data integrity. Whether you’re sorting for personal use or to present information in a report, mastering these techniques will save you time and improve the accuracy of your work.
Can I undo sorting in Excel?
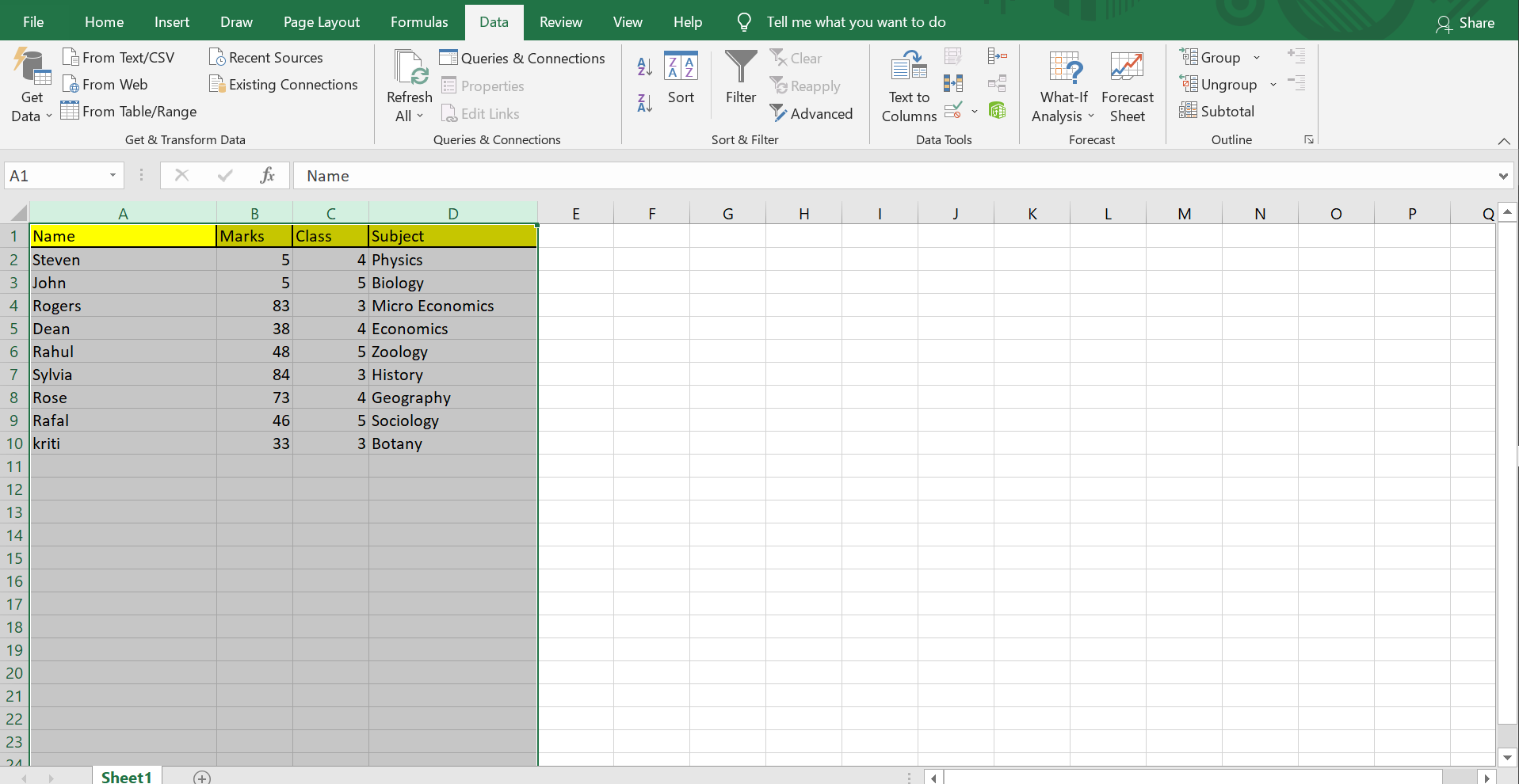
+
Yes, you can typically undo sorting by pressing Ctrl + Z on Windows or Cmd + Z on Mac. However, if you’ve closed and reopened the file, the undo action won’t work.
Does sorting affect formulas in Excel?

+
Sorting affects relative cell references in formulas. Formulas that refer to cells by column and row numbers might change, but named ranges and absolute references should remain consistent.
Can I sort columns independently of each other?

+
Yes, you can sort columns independently by selecting just that column before sorting. Just ensure you select ‘Sort’ under ‘Sort & Filter’ and sort by the column you want to change.