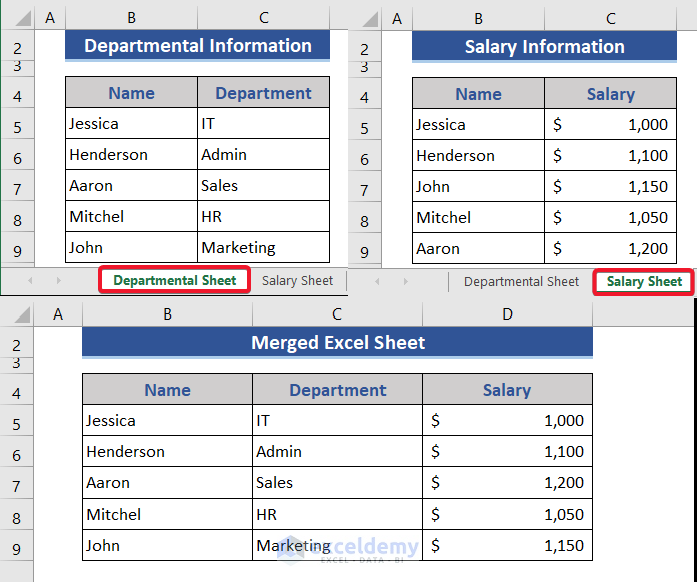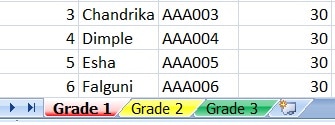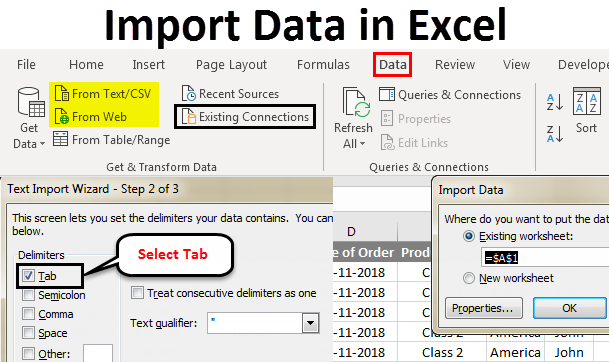Excel Tip: Creating Multiple Pages in One Sheet Easily

Microsoft Excel is an incredibly versatile tool that allows users to manage and analyze data efficiently. Among its many features, one often overlooked capability is the ability to simulate multiple pages within a single worksheet. This can be especially useful for organizing diverse sets of data or creating complex reports. Here's how you can effectively set up multiple "pages" in one sheet:
Understanding Excel Worksheets

Before diving into creating multiple pages, let’s clarify some terminology:
- Worksheet: A single tab in Excel where data is entered.
- Worksheet Sheet: A page within a workbook. You can switch between sheets by clicking on their tabs at the bottom of Excel.
- Workbook: A file containing one or more sheets.
How to Create Multiple Pages in One Sheet

Excel doesn’t have a built-in feature for actual page breaks within a single worksheet, but you can use formatting and structural elements to mimic this:
Using Cell Borders for Page Divisions

To simulate pages:
- Select the cells where you want to create a “page break.”
- Go to the ‘Home’ tab, then the ‘Font’ group, and click on the ‘Borders’ icon.
- Choose ‘Thick Box Border’ or any other border style that you prefer.
This will visually separate your data into what appears as multiple pages. You can change border thickness or color for a more distinct separation.
Utilizing Page Layout View for Print Breaks

To set page breaks for printing purposes:
- Switch to ‘Page Layout’ view from the ‘View’ tab.
- Blue dashed lines will represent automatic page breaks. You can adjust these manually:
- To add a manual page break, click where you want it and drag the line up or down.
- To remove, double-click the break line to revert it back to auto breaks.
- This helps in setting up your document for printing, effectively giving you “pages” in the print layout.
Grouping and Named Ranges

For organizing data within a sheet:
- Group related data using ‘Group’ under the ‘Data’ tab for collapsing and expanding.
- Create named ranges for quick navigation:
- Go to ‘Formulas’ > ‘Define Name’ to create a name for your range.
- Type in the name and select the cells to define the range.
📚 Note: Named ranges can be used with shortcuts like 'Go To' (Ctrl+G) or in formulas for easier navigation and reference.
Using Multiple Tables
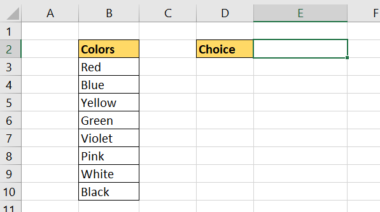
Tables in Excel are another way to organize data:
- Select your data range and go to ‘Insert’ > ‘Table’.
- Tables can have distinct headers and scrolling, providing a pseudo-page structure.
| Feature | Function |
|---|---|
| Cell Borders | Simulate page breaks visually. |
| Page Layout View | Adjust print breaks within the worksheet. |
| Grouping | Collapse/expand data sections. |
| Named Ranges | Organize and navigate data easily. |
| Tables | Create structured data areas within the sheet. |

By employing these techniques, you can effectively manage and organize your data within a single Excel sheet to mimic multiple pages, improving readability and data management.
The approach of creating multiple pages within a single sheet in Excel can significantly streamline your workflow. You can present data in a structured manner, allowing for easier analysis and quicker navigation through different data sets or report sections. Remember, Excel's power lies in its flexibility; explore these methods to find what best suits your needs.
Can I print each page created on a separate sheet?

+
Yes, by setting manual page breaks in the Page Layout view, you can ensure each “page” prints on a separate sheet. Adjust the breaks to match your visual page divisions.
How do I navigate to specific data sections easily?

+
Named ranges are your friend here. You can jump directly to a named range using the ‘Name Box’ or by pressing ‘Ctrl+G’ to open the ‘Go To’ dialog and typing the name.
Can I add headers and footers to these ‘pages’?

+
In Excel, headers and footers apply to the entire worksheet. However, you can insert headers above each page using rows or cells formatted as headers within the sheet.