Insert Multiple Sheets in Excel 2013 Easily
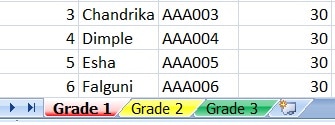
The ability to manage data efficiently in Microsoft Excel is crucial for professionals who rely on spreadsheet software for organizing, analyzing, and presenting information. Excel 2013 offers a robust set of features that allows users to work with multiple sheets within a single workbook, which is particularly beneficial when dealing with complex datasets or when you need to segment related information. In this post, we'll explore how to insert multiple sheets in Excel 2013, provide some practical examples of when this might be useful, and offer tips to streamline your workflow.
Why Use Multiple Sheets?

Before we delve into the process, let's consider why you might want to use multiple sheets:
- Organization: Keep related data together but separate for clarity.
- Summarization: Use one sheet for detailed data and another for summaries or charts.
- Collaboration: Share different sheets with different people for specific tasks.
- Automation: Utilize functions like
INDIRECT()to reference across sheets for dynamic data management.
How to Insert Multiple Sheets in Excel 2013

Method 1: Using Keyboard Shortcuts
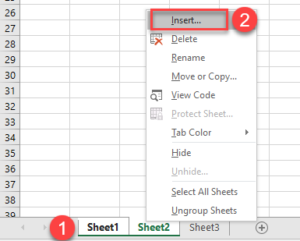
Excel shortcuts can significantly speed up your work:
- Press Ctrl + Shift + N to insert a new sheet after the last one.
- To insert multiple sheets, hold Ctrl and click on the sheet tabs you want to duplicate, then press Alt + E, S, M to invoke the shortcut for Move or Copy.
💡 Note: You can also use the menu commands through the keyboard by pressing Alt to reveal the Key Tips and navigating to the desired function.
Method 2: Using the Ribbon

The Ribbon in Excel 2013 provides visual cues for those who prefer an interface-based approach:
- Select the sheet(s) you want to duplicate or where you want to insert a new sheet.
- Click on the Home tab.
- In the Cells group, click Insert, then Insert Sheet.
- For multiple sheets, right-click on a sheet tab, choose Insert, and then decide how many sheets to add or which type of sheet to insert.
Method 3: Context Menu

The context menu offers quick access to Excel functions:
- Right-click on any sheet tab.
- Select Insert from the context menu.
- To insert multiple sheets, select a number of sheets in the Insert dialog box by typing or using the scroll arrows.
👉 Note: This method can be repeated to insert as many sheets as needed, with each selection of Insert prompting a new dialog box.
Method 4: Programmatic Approach with VBA

For those familiar with VBA or those willing to learn:
- Press Alt + F11 to open the Visual Basic Editor.
- Insert a new module by selecting Insert > Module.
- Enter the following code:
Sub AddSheets()
Dim i As Integer
For i = 1 To 5 ‘Change the number to the desired count of sheets
Sheets.Add After:=ActiveSheet
Next i
End Sub- Close the VBA editor, and run the macro by pressing Alt + F8, selecting the macro and clicking Run.
⚠️ Note: Macros can be a powerful tool, but they require knowledge of VBA syntax and could potentially pose security risks if not used carefully.
Practical Examples

Organizing Monthly Data

When dealing with monthly sales data, you might want to:
- Create a sheet for each month, labeled by name.
- Have a master sheet that summarizes all months or computes totals using
SUMIF()functions across sheets.
Project Management
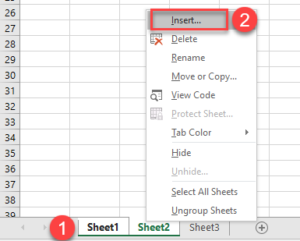
In project management scenarios:
- Dedicate sheets for different project aspects like Resources, Tasks, Timeline, etc.
- Use
HYPERLINK()to navigate between related sheets seamlessly.
Financial Analysis

Financial analysts might:
- Create sheets for Income Statement, Balance Sheet, Cash Flow, and Variance Analysis.
- Employ dynamic arrays and
CHOOSE()functions to pull data from specific sheets into reports.
Tips for Working with Multiple Sheets

- Consistent Naming: Use a naming convention that reflects content or function (e.g., Month_01, Summary, etc.).
- Color Coding: Apply color to sheet tabs to quickly identify different data types or categories.
- Using 3D Formulas: Formulas like
=SUM(Sheet1:Sheet4!B2)can sum across sheets for quick summary creation. - Sheet Protection: Protect sensitive or static sheets from accidental changes.
Can I insert sheets at the beginning of the workbook?
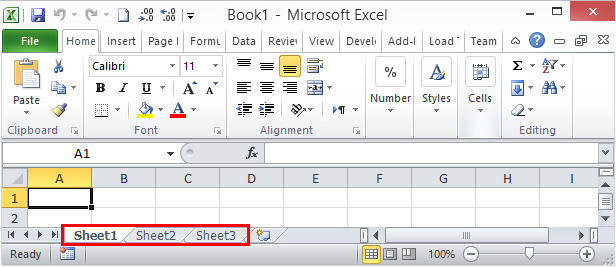
+
Yes, by using VBA, you can easily insert sheets at the beginning. Use the Sheets.Add Before:=Sheets(1) command.
Is there a limit to the number of sheets I can insert in Excel 2013?

+
Technically, yes, Excel 2013 supports up to 255 sheets per workbook, but practical limitations depend on system resources and file size.
How can I duplicate a sheet with all its contents?

+
Right-click on the sheet tab, select Move or Copy, choose the location, and check Create a copy before clicking OK.