Mastering Excel: Easy Guide to Create Macros

Excel macros can revolutionize your experience in Microsoft Excel by automating repetitive tasks, making your work more efficient and less error-prone. This guide walks you through the basics of creating macros in Excel, perfect for anyone looking to save time and enhance their productivity.
Understanding Excel Macros

Macros in Excel are essentially sets of instructions or operations that you record and can later replay to perform tasks automatically. Here’s how you can start:
- Why Use Macros? Macros automate tasks like formatting, data entry, and complex calculations, reducing the need for manual intervention.
- Recording a Macro: This is the simplest way to create a macro. Excel records your actions into a script that can be run later.
- Macro Security: Due to potential security risks, macros are often disabled by default in newer versions of Excel. However, you can enable them from trusted sources.

How to Record Your First Macro

Here's a step-by-step guide to recording your first macro:
- Open Excel and go to the 'Developer' tab. If it's not visible, enable it via 'File > Options > Customize Ribbon'.
- Click on 'Record Macro' in the Developer tab. A dialog box will appear.
- Name your macro, choose a shortcut key (optional), and decide where to store it (personal workbook for sharing or the current workbook for personal use).
- Start recording by clicking 'OK'. Perform the tasks you wish to automate. Excel records these actions.
- Once done, click 'Stop Recording' in the Developer tab. Your macro is now ready to use.
⚠️ Note: Macros record actions like mouse clicks, so ensure your steps are precise.
Writing Macros with VBA

For more control and complexity, you can write macros using Visual Basic for Applications (VBA). Here’s what you need to do:
- Open VBA Editor: Press 'Alt + F11' or navigate through the Developer tab to the VBA editor.
- Create a Module: Insert a new module where you’ll write your VBA code.
- Writing Code: Use Sub and End Sub to encapsulate your macro. For example:
Sub SimpleMessage()
MsgBox "Welcome to Excel Macros!"
End Sub
Above is a simple example where the macro displays a message box saying "Welcome to Excel Macros!" when executed.
🔍 Note: VBA allows for much more complex automation than mere recordings.
Advanced Macro Techniques

Here are some advanced techniques to enhance your macros:
- Error Handling: Use
On Error Resume Nextto deal with errors gracefully. - Looping: VBA loops like For...Next can automate repetitive tasks across ranges or datasets.
- User Interaction: Create forms and input boxes for user input, making macros more interactive and dynamic.
Debugging Your Macros
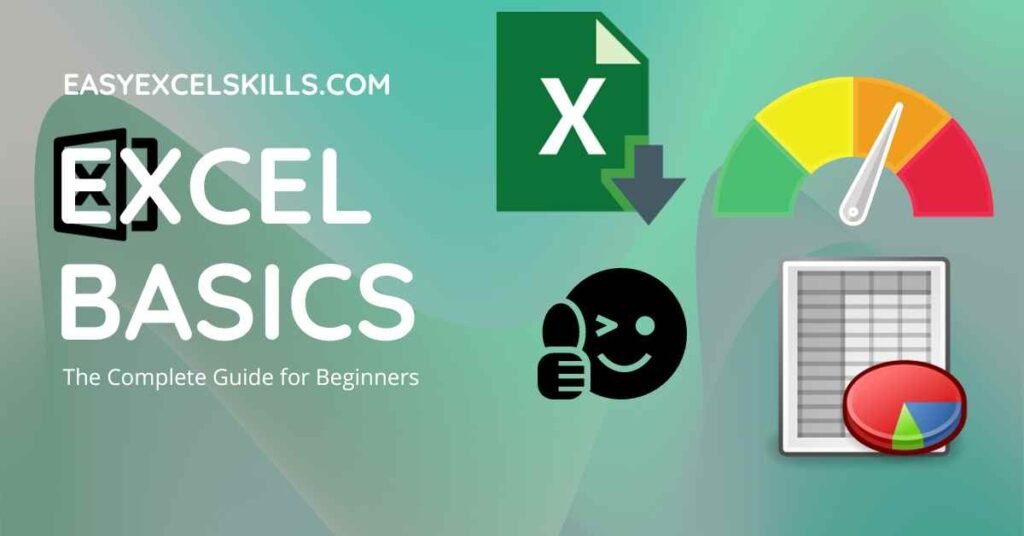
When writing more complex macros, debugging is crucial:
- Use 'Step Into' (F8) in the VBA editor to go through your code line by line.
- Set breakpoints to pause code execution where issues might occur.
- Watch and Locals windows in VBA editor can help monitor variable values and object states.
Debugging ensures your macros work as intended, enhancing reliability.
To sum up, Excel macros can significantly enhance your productivity by automating routine tasks, simplifying data processing, and providing a platform for complex functionality. From simple recordings to advanced VBA coding, macros offer tools to suit various needs. Remember to always keep security in mind when working with macros, especially from external sources.
What are the security risks associated with Excel macros?

+
Macros can contain malicious code; thus, they’re often disabled by default in Excel to prevent potential harm from untrusted sources. Only enable macros from sources you trust, and always be cautious with files from unknown origins.
How can I share macros with others?

+
Save your workbook as a macro-enabled Excel file (.xlsm). You can then send this file or use the macro’s option to store in the Personal Macro Workbook, which allows macros to be available across different workbooks.
Can I edit an existing recorded macro?

+
Yes, by opening the VBA editor, you can locate the macro you recorded and modify it directly within the VBA code, offering more control and flexibility.
Are there performance considerations when using macros?

+
Yes, particularly with complex or long-running macros, which might slow down Excel. Optimize loops, avoid unnecessary calculations, and consider disabling screen updates during macro execution to boost performance.



