5 Ways to Copy a Sheet to the End in Excel

Why Knowing Multiple Methods to Copy Sheets in Excel is Useful

Excel is an incredibly versatile tool used for various purposes, ranging from financial analysis to data organization. One of the frequent tasks you might encounter is copying a worksheet. While it might seem straightforward, there are multiple ways to copy a sheet to the end of your workbook, each with its own advantages. In this post, we'll explore 5 different methods to accomplish this task, ensuring you have the right approach for any scenario.
Method 1: Using the Mouse to Drag

The simplest method involves a drag-and-drop action with your mouse:
- Hover your mouse over the tab of the sheet you want to copy.
- Press and hold the Ctrl key.
- Click on the sheet tab and drag it to the right until you see a small triangle or arrow appear at the end of the tab bar.
- Release the mouse button to drop the copy at the end.
💡 Note: This method is quick but might not work if your tabs are hidden or if you're working with a large number of sheets.
Method 2: Keyboard Shortcut

For those who prefer keyboard commands, here's a step-by-step guide:
- Press Ctrl + Shift while you're on the sheet you want to copy.
- Right-click on the sheet tab.
- Choose "Move or Copy" from the context menu.
- Select "End" in the "Before sheet" section, check "Create a copy," and click OK.
This method ensures you can copy sheets without ever touching the mouse, which is especially useful for users with RSI or if you're navigating Excel with a keyboard.
Method 3: Ribbon Commands
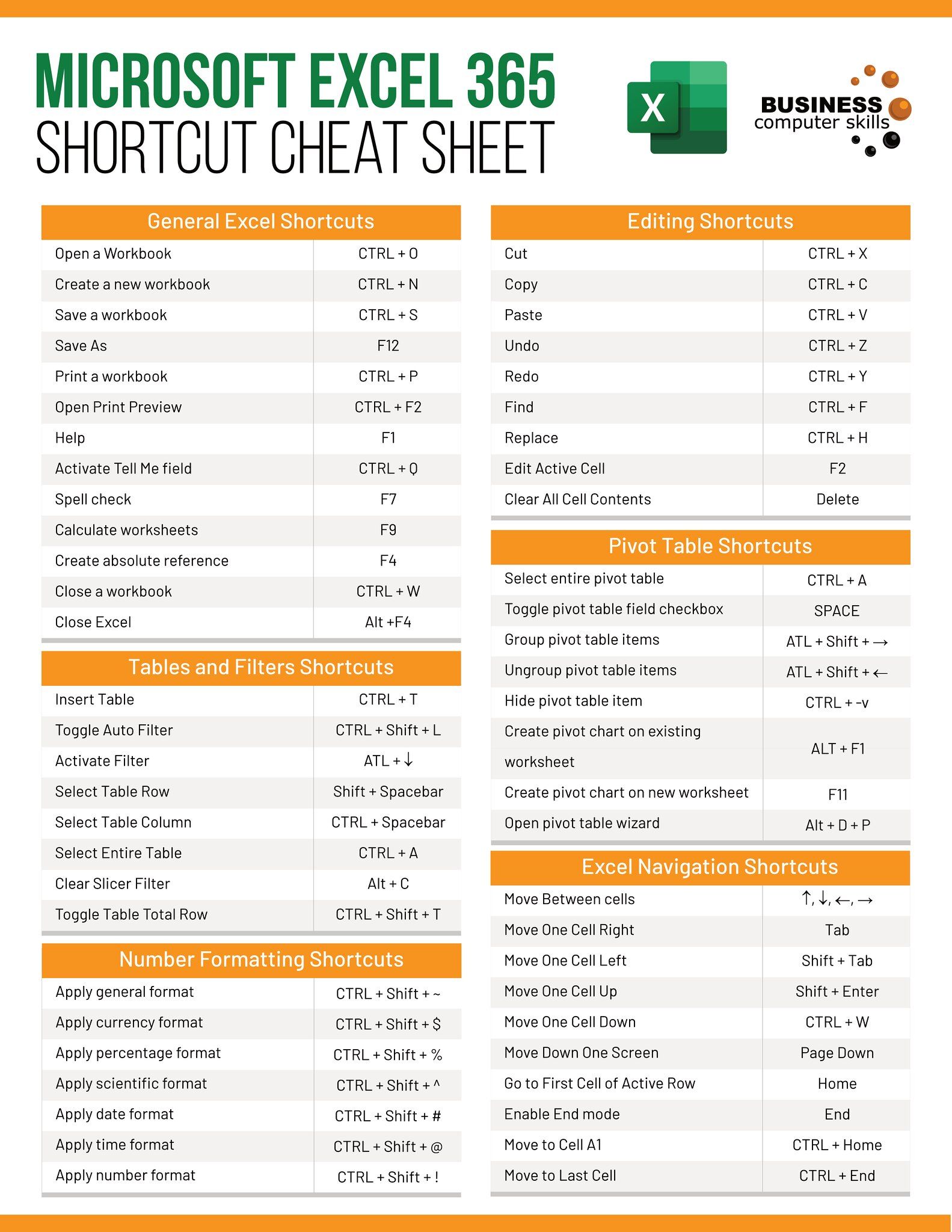
Here's how to use Excel's ribbon to copy a sheet:
- Go to the "Home" tab on the ribbon.
- Click on the "Format" button in the "Cells" group.
- From the dropdown, choose "Move or Copy Sheet."
- Use the "Before sheet" list to select "End," check "Create a copy," and confirm with OK.
⚠️ Note: This method is useful for those who are used to navigating Excel through its interface and might be more intuitive for beginners.
Method 4: Right-Click Context Menu

The context menu provides a straightforward approach:
- Right-click on the sheet tab you wish to copy.
- Select "Move or Copy" from the dropdown menu.
- In the dialog box, go to "Before sheet" and choose "End."
- Make sure to check the box for "Create a copy" and click OK.
This method is universal and works whether you're a keyboard enthusiast or prefer the ease of clicks.
Method 5: Using VBA

For those familiar with Visual Basic for Applications (VBA), here's a macro you can use:
Sub CopySheetToEnd()
ActiveSheet.Copy After:=ThisWorkbook.Sheets(ThisWorkbook.Sheets.Count)
End Sub
To implement this method:
- Press Alt + F11 to open the VBA editor.
- Insert a new module by selecting Insert > Module.
- Paste the above code into the module.
- Run the macro when needed by placing your cursor on the sheet you want to copy and then pressing F5 or clicking "Run Sub/UserForm" in the VBA editor.
VBA offers flexibility and can be part of larger automation tasks, making it perfect for repetitive operations.
Wrapping Up

We've delved into five distinct methods to copy a sheet to the end in Excel, from simple drag-and-drop to utilizing VBA for more advanced users. Each method has its place depending on your workflow, comfort with Excel, and the specifics of your data manipulation tasks. These techniques not only improve your efficiency but also enhance your understanding of how Excel's features work together to streamline your work. Whether you prefer keyboard shortcuts or the more visual interface, or if you're delving into the power of automation, there's a method here for you.
Can I copy sheets from one workbook to another using these methods?

+
Yes, for Methods 2, 3, 4, and 5, you can use the “Move or Copy” dialog to specify another workbook to copy the sheet to. For Method 1, you would need to manually open both workbooks and drag.
What happens if I try to copy a sheet with the same name?

+
Excel will automatically append a number to the sheet name to ensure uniqueness, like “Sheet1 (2)”.
How do these methods affect the formatting and data of the original sheet?

+
All these methods create a complete copy of the sheet, including all data, formatting, formulas, and charts. Only VBA might be customized to exclude certain elements if you so choose.



