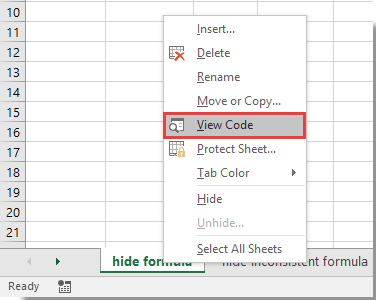Effortlessly Copy Google Sheets Data to Excel

Transitioning from Google Sheets to Excel can significantly enhance your productivity, especially if you're frequently using Excel for data analysis and reporting. This guide explores the seamless process of copying data from Google Sheets to Excel, ensuring that you can work more efficiently with your data.
Importing Google Sheets into Excel

Importing data directly from Google Sheets into Excel is a straightforward task. Here’s how you can do it:
- Open Your Google Sheet: Access your Google Drive, navigate to the Google Sheet you want to import.
- Download as Excel File: Click on 'File' in the Google Sheets menu, go to 'Download', and select 'Microsoft Excel (.xlsx)'.
- Locate the Downloaded File: The file will download to your computer's default download location or a location you specify.
- Open with Excel: Double-click the downloaded file to open it with Excel, or use the 'Open' command within Excel.
💡 Note: Make sure your data doesn't have any formulas or features only available in Google Sheets, as Excel might not recognize these correctly.
Using Third-Party Add-Ins for Automated Data Transfer
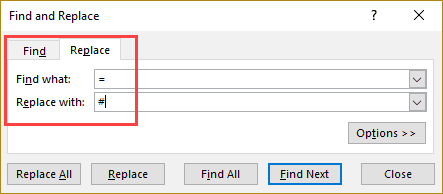
If you find yourself transferring data regularly, automated tools can make this process much more efficient. Here are some options:
- Zapier: Set up Zaps to automatically transfer data from Google Sheets to Excel whenever changes are made.
- Microsoft Power Automate: Also known as Flow, this can automate data transfer based on triggers from Google Sheets or set schedules.
- Other Add-Ins: Tools like Coupler.io or Sheetgo can also facilitate automated data synchronization between Google Sheets and Excel.
🚨 Note: Ensure that the add-ins or services you use comply with your company's data security policies before implementation.
Syncing Data Between Google Sheets and Excel

To maintain real-time data updates, consider the following methods for syncing:
- Google Sheets Add-Ons: Utilize add-ons like 'Spreadsheet Sync' or 'Data Everywhere' to sync data across platforms.
- Excel Add-Ins: Look for Excel add-ins like 'Power Query' or 'Tableau' which can import data from Google Sheets and keep it updated.
- Manual Sync: If automation isn't an option, manually check and update data periodically to keep both sheets in sync.
| Method | Automation | Real-time Sync | Complexity |
|---|---|---|---|
| Direct Import | None | No | Low |
| Third-Party Add-Ins | Automated | Yes | Medium |
| Manual Sync | Manual | No | Low |

Transitioning from Google Sheets to Excel can streamline your data workflow, providing you with advanced analytical tools and reporting capabilities. With the options presented, you can choose the method that best fits your needs for importing, automating, or syncing data between these two powerful tools. Now, let's look at how we can leverage these methods for effective data management:
- Version Control: Keep track of changes made in either platform to maintain data integrity.
- Backup: Always have a backup of your Google Sheets or Excel files before syncing or transferring data.
- Error Checking: Regularly review data for any inconsistencies or errors post-transfer.
Can I automate the entire process of transferring data from Google Sheets to Excel?

+
Yes, you can automate the transfer using tools like Zapier, Microsoft Power Automate, or specialized add-ins. These tools allow for scheduled or real-time syncing of data, ensuring that your Excel files remain up-to-date with changes made in Google Sheets.
What happens to formulas and formatting when I transfer from Google Sheets to Excel?

+
Formulas should translate across platforms, but there might be differences in formatting or unrecognized functions. It’s advisable to check and adjust these in Excel after the transfer.
Is it possible to maintain real-time sync between Google Sheets and Excel?

+
Yes, with the right tools like Microsoft Power Automate or specialized add-ins, you can maintain real-time syncing, ensuring both platforms reflect the latest data changes immediately.