5 Simple Ways to Export Excel Data Between Sheets

If you're working with large datasets in Microsoft Excel, you might often need to transfer or export data between different sheets within the same workbook. Whether it's for reporting, data consolidation, or analysis, efficiently moving data from one sheet to another can save time and reduce errors. Here are five simple methods to accomplish this task:
1. Copy and Paste

The simplest and perhaps the most intuitive way to move data between Excel sheets is using the copy and paste functionality:
- Select the data: Click and drag to highlight the cells you want to move.
- Copy: Use Ctrl + C on Windows or Command + C on macOS.
- Navigate: Click on the tab of the sheet where you want to paste the data.
- Paste: Use Ctrl + V on Windows or Command + V on macOS.
💡 Note: When copying formulas, make sure to check if they reference the correct cells relative to the new sheet.
2. Excel’s Move or Copy Sheet Feature

Another quick method for moving data is using Excel’s built-in feature:
- Right-click on the tab: Of the sheet you wish to move or copy.
- Choose Move or Copy: From the context menu.
- Select New Location: Use the dropdown list in the dialog box to choose where to place the sheet.
- Tick Create a Copy: If you want to keep the original data in place.
This method is very efficient for moving entire sheets or when you want to duplicate a sheet in the same workbook.
3. VBA Macros

For those who are comfortable with a bit of programming, VBA (Visual Basic for Applications) macros offer a high level of automation:
- Open the VBA editor with Alt + F11.
- Insert a new module with Insert > Module.
- Write a macro like:
Sub CopyData()
Worksheets(“SourceSheet”).Range(“A1:B10”).Copy _
Destination:=Worksheets(“DestinationSheet”).Range(“A1”)
End Sub
🛠️ Note: Make sure to enable macros in your workbook settings before running any VBA code.
4. Power Query

Power Query, part of Excel since Excel 2010, is powerful for data transformation and combining data from multiple sources:
- From Other Source: Go to Data > Get Data > From Other Sources > Blank Query.
- Add Tables: Use the From Table/Range to import data from your sheets.
- Merge Queries: Transform and merge the data as needed.
- Load: After transforming, load the result into a new sheet.
5. Named Ranges

Named Ranges can facilitate the transfer of data, especially when you’re regularly exporting the same data:
- Define a Named Range: Go to Formulas > Name Manager > New to name a range.
- Reference: In the new sheet, reference the Named Range using its name, e.g., “=NamedRange”.
- Copy or Link: You can choose to either copy the range or link it, where changes in the source will automatically update in the destination.
To recap, Excel provides multiple methods to export or move data between sheets:
- Copy and Paste: Quick and simple for small data sets.
- Move or Copy Sheets: Efficient for entire sheets or duplications.
- VBA Macros: Automates the process for regular tasks.
- Power Query: Useful for complex data transformations.
- Named Ranges: Simplifies referencing and updates data dynamically.
Choosing the right method depends on your specific needs, like how often you need to perform the task, the size and complexity of your data, and your comfort with Excel’s advanced features.
To ensure you get the best out of these techniques:
📚 Note: Always backup your workbook before performing large scale data manipulation or using macros to prevent data loss.
Can I automate exporting data daily?

+
Yes, by using VBA or Excel’s Power Query, you can schedule tasks to automate the data export on a daily basis.
What are the advantages of using Power Query for data transfer?
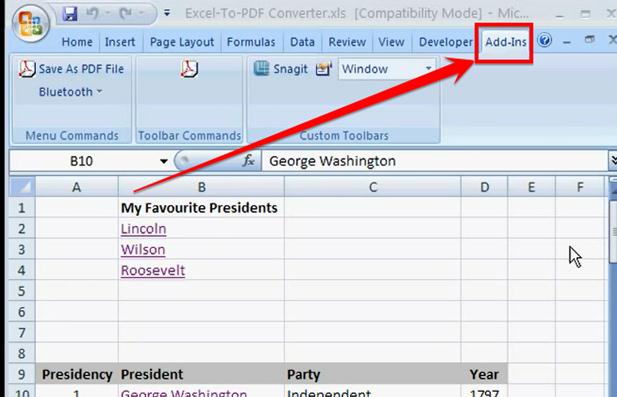
+
Power Query allows for data cleaning, transformation, and merging from multiple sources which can be very useful for complex data manipulations.
How do I ensure that my formulas don’t break when moving sheets?

+
Use relative references or named ranges in your formulas. This way, when you copy the formulas, they adjust automatically to new positions or refer to the correct named range.



