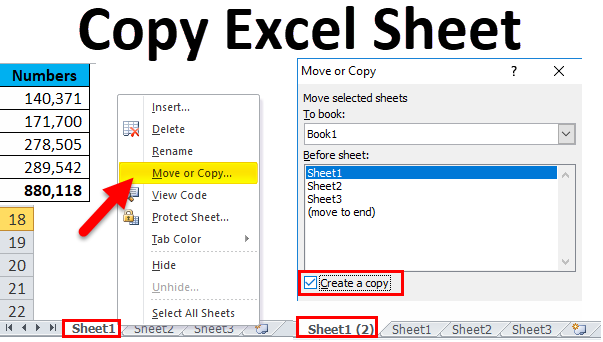Excel Sheet Password: How to Create One Easily

Securing your confidential information has become more crucial than ever in our current digital era. Excel spreadsheets, widely used in workplaces and personal finance, often contain sensitive data that might require an additional layer of protection. One effective way to enhance the security of your Excel files is by setting a password to open or modify the document. Here, we'll guide you step-by-step on how to create a password for an Excel sheet easily, ensuring your data remains safe.
Why Password Protect Excel Sheets?

Password protection serves multiple purposes:
- Confidentiality: Keep sensitive data like financial details, employee records, or strategic plans from prying eyes.
- Data Integrity: Prevent unauthorized changes that could compromise the accuracy or reliability of your spreadsheets.
- Compliance: Many organizations require password protection as part of their data handling policies.
How to Password Protect an Excel Sheet

The process of setting a password in Microsoft Excel differs slightly between versions, but here’s a general guide:
1. For Excel 2016 or later versions

To password protect an Excel workbook in these versions:
- Open the workbook you wish to protect.
- Go to File > Info.
- Select Protect Workbook and then Encrypt with Password.
- Enter your desired password in the dialog box that appears. Click OK.
- Re-enter the password for confirmation and click OK again.
🔑 Note: Remember this password as there is no way to recover it if you forget.
2. For Older Excel Versions

In versions before 2016, the process involves:
- From the File tab, choose Save As.
- Click on Tools beside the save button.
- Choose General Options from the dropdown menu.
- Input your passwords for opening and modifying the document. Click OK.
- Save the file.
📍 Note: It’s wise to use two passwords—one for opening the file and another for modifying it. This allows for limited access control.
3. Protecting Specific Sheets

To safeguard just certain sheets:
- Open the workbook.
- Right-click on the sheet tab you want to protect and select Protect Sheet.
- Set the options for what users can do, such as select or format cells.
- Enter a password and click OK.
- Confirm the password when prompted.
Additional Security Tips

Consider these tips to enhance the security of your Excel documents:
- Strong Passwords: Use a mix of letters, numbers, and symbols. Ensure the password is at least 8 characters long.
- Regular Updates: Change passwords regularly to mitigate risks associated with data breaches.
- Backup: Always backup your Excel files. Passwords can be forgotten or lost, so having a backup ensures data recovery.
- Advanced Security: If your data is highly sensitive, consider using additional encryption software or services.
Potential Pitfalls

Here are some common issues you might encounter when using password protection:
- Password Recovery: If you forget your password, Microsoft cannot retrieve it for you. It’s important to store your passwords securely.
- Password Sharing: Be cautious when sharing passwords. Implement a strict policy on password distribution.
- Security vs. Usability: Overprotecting can reduce usability; find a balance between security and accessibility.
Securing an Excel sheet with a password is straightforward yet vital for protecting your sensitive data. By following these steps, you not only ensure that your information remains confidential but also comply with many organizational security protocols. Remember, while password protection is a great first step, always combine it with other security measures for the best protection of your data.
Can I password protect only specific cells in Excel?

+
While you can’t password protect individual cells, you can lock them so they can’t be edited once the sheet is protected.
How do I change or remove a password from an Excel sheet?

+
To change or remove a password, follow the same steps as setting a password but leave the password field blank to remove it or type a new password to change it.
Is there a way to recover a forgotten Excel password?

+
Microsoft does not provide a way to recover passwords. However, there are third-party tools that can attempt to recover or bypass the password, but be aware this could violate the terms of use and isn’t recommended for sensitive data.