5 Proven Tips to Shrink Your Excel Sheets Fast

When working with Excel spreadsheets, having large files can slow down your work significantly, both in terms of processing speed and file management. However, there are several strategies you can use to quickly reduce the size of your Excel sheets, making them more manageable and efficient. Let's explore five proven tips to help you shrink your Excel sheets fast.
1. Remove Unnecessary Data and Formatting

Excel sheets often accumulate a lot of hidden or unused data over time. Here’s how you can clean it up:
- Clear Contents: Delete any unnecessary data. Select the cells or rows and press Delete or right-click and select ‘Clear Contents’.
- Remove Blank Cells: Use the ‘Go To Special’ feature to select blanks and delete them.
- Eliminate Excess Formatting: Use ‘Clear Formats’ to remove any formatting not essential for your current analysis or presentation.
💡 Note: Keep in mind, clearing formatting might change the appearance of your sheet; consider reapplying only the necessary formatting after cleanup.
2. Optimize Data with Conditional Formatting and Named Ranges

Instead of adding heavy formatting:
- Conditional Formatting: This feature highlights cells based on certain criteria, reducing the need for manual formatting. For example, use it to highlight duplicates or mark cells below a threshold.
- Named Ranges: Name your commonly used ranges to make formulas easier to understand and manage. This also reduces file size since formulas using named ranges are less complex.
3. Use Data Validation and Drop-down Lists

Limiting data entry to predefined lists or criteria not only makes your sheets more user-friendly but also helps in reducing file size:
- Data Validation: Prevent errors by setting rules for what data can be entered.
- Drop-down Lists: Replace free text with predefined choices, which can be achieved with the ‘Data Validation’ feature.
4. Employ Efficient Formulas and Functions
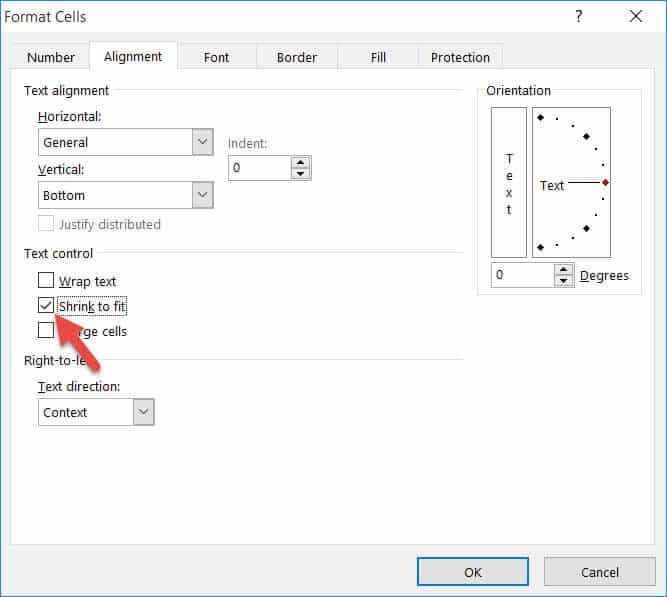
Complex formulas or volatile functions can significantly increase file size and computation time:
- Use Array Formulas Wisely: Avoid array formulas that span across large datasets if not necessary.
- Refine VLOOKUP and INDEX/MATCH: Use these functions with smaller data sets or named ranges to reduce complexity.
- Replace Functions with Static Values: When possible, convert dynamic data to static values to remove unnecessary calculations.
5. Compress and Save Efficiently

Lastly, consider how you save your Excel file:
- Save As: Use ‘Save As’ to save the file in a different format like XLSB or XML, which can be more compact than the traditional XLSX.
- Compress Images: If you have images, compress them or link to them instead of embedding.
- Check for External Links: Remove any unused or broken links to other workbooks or websites.
💡 Note: Always back up your original file before making changes to avoid data loss.
By implementing these five proven strategies, you can significantly reduce the size of your Excel sheets. This not only speeds up your workflow but also makes file sharing and storage much easier. Remember, the key to an efficient spreadsheet is not just in the data you include, but also in how you manage and present that data.
Can I shrink Excel files without losing data?

+
Yes, by removing unnecessary data, optimizing formulas, and using efficient file formats, you can reduce file size without losing essential data.
What are some common causes of large Excel files?

+
Common causes include excessive formatting, unused data, complex or unnecessary formulas, and embedded large images or objects.
How does conditional formatting help reduce file size?

+
Conditional formatting reduces file size by applying automatic formatting rules rather than manually formatted cells, which consume less memory.
What is the benefit of using named ranges in Excel?

+
Named ranges make formulas more readable and can reduce file size by simplifying complex references, leading to more efficient data management.



