5 Easy Steps to Transfer Data to Excel in R

Data management is an essential skill for any data analyst, statistician, or researcher working with R. One common task is transferring data between R and Microsoft Excel, which remains one of the most popular data analysis tools due to its widespread use and ease of access. Here, we delve into five easy steps to transfer data from R to Excel, ensuring you can leverage the strengths of both applications to optimize your data workflow.
1. Preparing Your Data in R

Before you can transfer data from R to Excel, you need to ensure your data is in a manageable format. Here’s what you need to do:
- Create a Data Frame: Ensure all the data you wish to export is within a data frame. If your data is in a matrix or list, convert it to a data frame using the
as.data.frame()function. - Check Data Integrity: Make sure there are no duplicate rows, missing values, or anomalies that could affect data integrity in Excel. Use functions like
na.omit(),unique(), orcomplete.cases()to clean your data.
🧠 Note: Remember that Excel has limitations on row numbers and cell formatting. Large datasets might need to be split or compressed.
2. Exporting Data Using Built-In R Functions
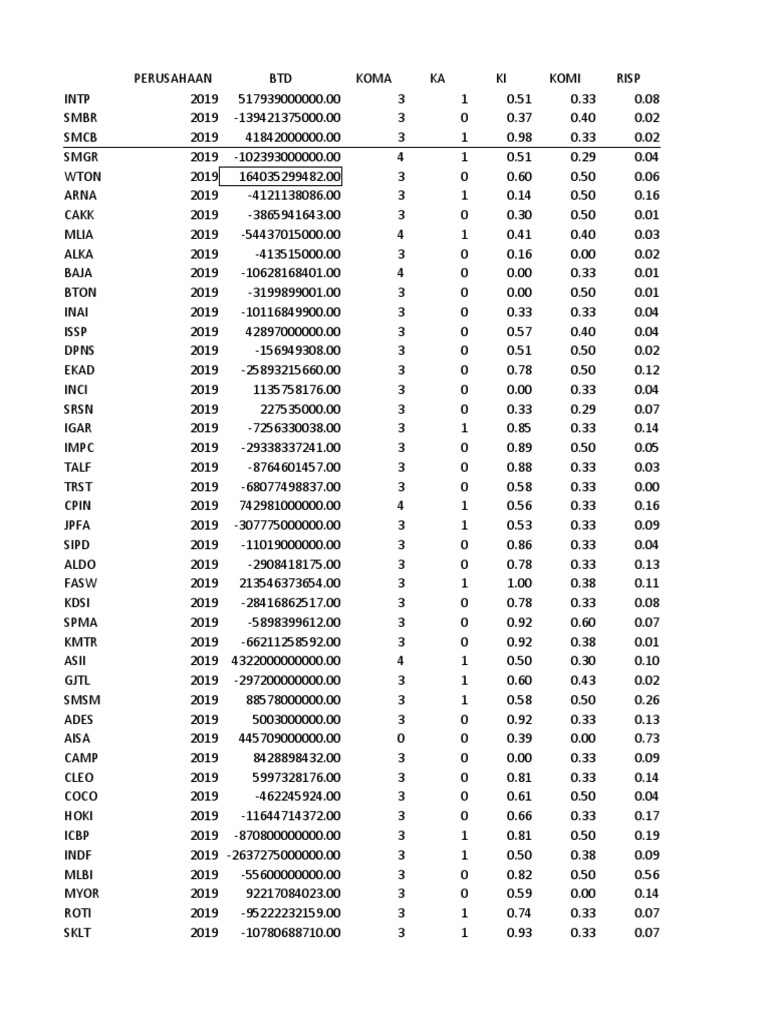
R offers several built-in functions to export data. Here are a couple of methods:
- write.csv(): This function exports the data frame to a CSV file, which Excel can easily import.
- write.xlsx() from openxlsx: To directly export to an Excel (.xlsx) file, you'll need the 'openxlsx' package. Install it using
install.packages('openxlsx').
| Function | Description |
|---|---|
| write.csv() | Exports data to a Comma Separated Values (CSV) file |
| write.xlsx() | Exports data directly to an Excel (.xlsx) file |
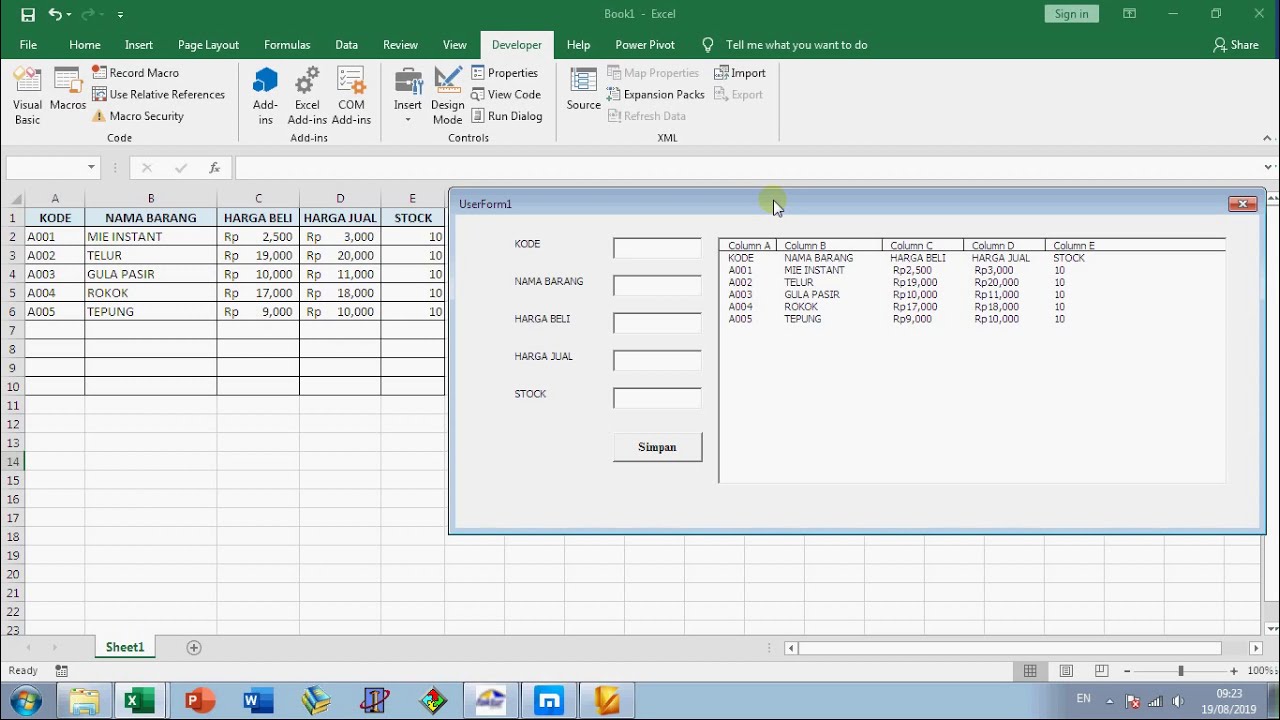
📝 Note: Using write.csv() creates a file with comma-separated values, which might need formatting adjustments in Excel due to automatic text-to-columns features.
3. Formatting the Excel File

After exporting your data, you might need to format it in Excel:
- Open the File: Excel might automatically open the file or you can manually open it.
- Formatting Data: Use Excel's formatting tools to adjust fonts, cell borders, alignment, and colors as needed.
4. Automating Data Transfer with R Scripts
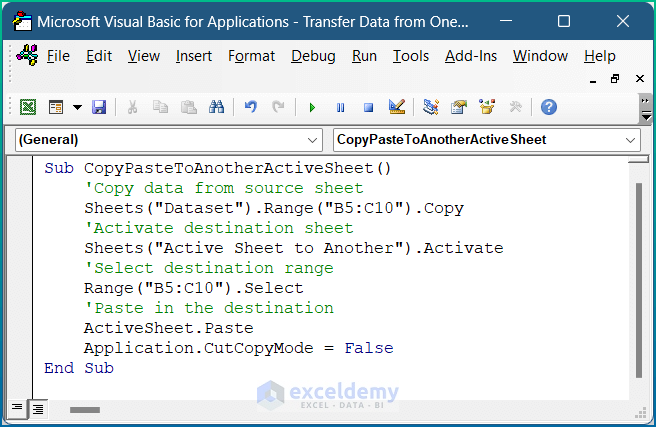
For repeated tasks or integration into larger workflows, automating the data transfer can be beneficial:
- Create an R Script: Write an R script that includes loading libraries, data manipulation, and exporting functions.
- Run the Script: Execute this script whenever you need to update the data in Excel.
🛠️ Note: Automation is key when dealing with regular updates or when you need to ensure data consistency over time.
5. Importing Data from Excel to R

While we've focused on exporting from R to Excel, importing data back into R can be just as crucial:
- Use read.xlsx() from openxlsx: If your data is in an Excel file, this function reads it directly into an R data frame.
- read.csv(): For CSV files, this function is standard but might require additional formatting.
↔️ Note: Importing data back into R can help with further analysis or integration with other data sets already in R.
Harnessing the power of R and Excel together allows for more efficient data manipulation, analysis, and presentation. By following these steps, you can seamlessly transfer data between these platforms, taking advantage of each tool's unique capabilities. Whether it's cleaning, analyzing, or visualizing data, the synergy between R and Excel enhances your analytical capabilities and streamlines your workflow.
Can I export specific columns only?
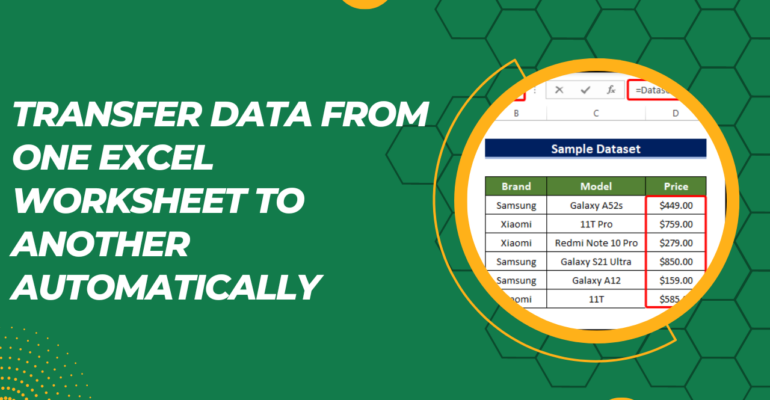
+
Yes, you can subset your data frame in R before exporting it to Excel. Simply select the columns you want using indexing or the subset() function.
How do I handle large datasets that Excel can’t manage?

+
For very large datasets, consider exporting data in chunks, using alternative data formats like HDF5, or analyzing the data in R, then summarizing or sampling before exporting to Excel.
What are the limitations of using CSV files for data transfer?

+
CSV files have limitations like losing cell formatting, handling of special characters, and they do not natively support Excel’s advanced features like pivot tables or complex charts.