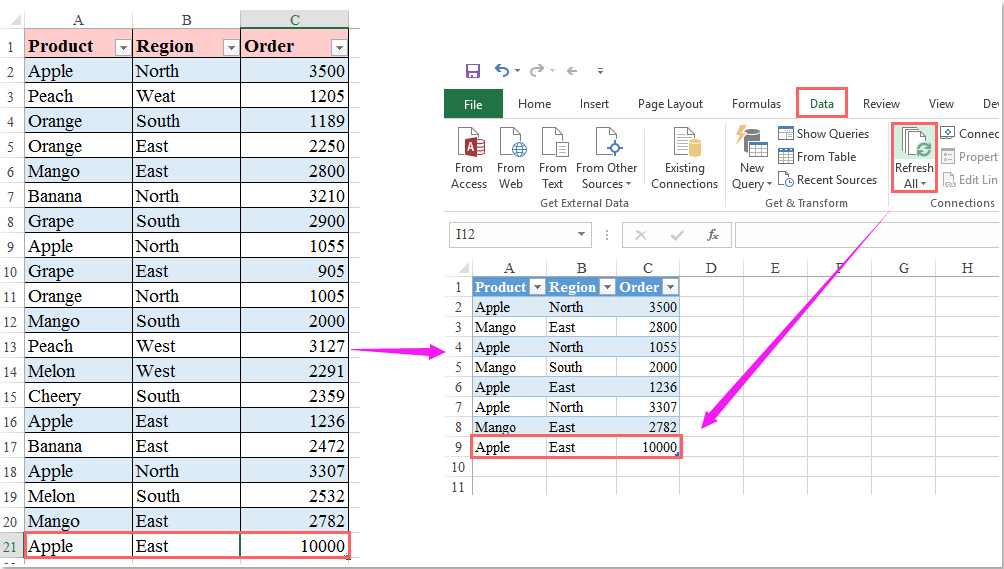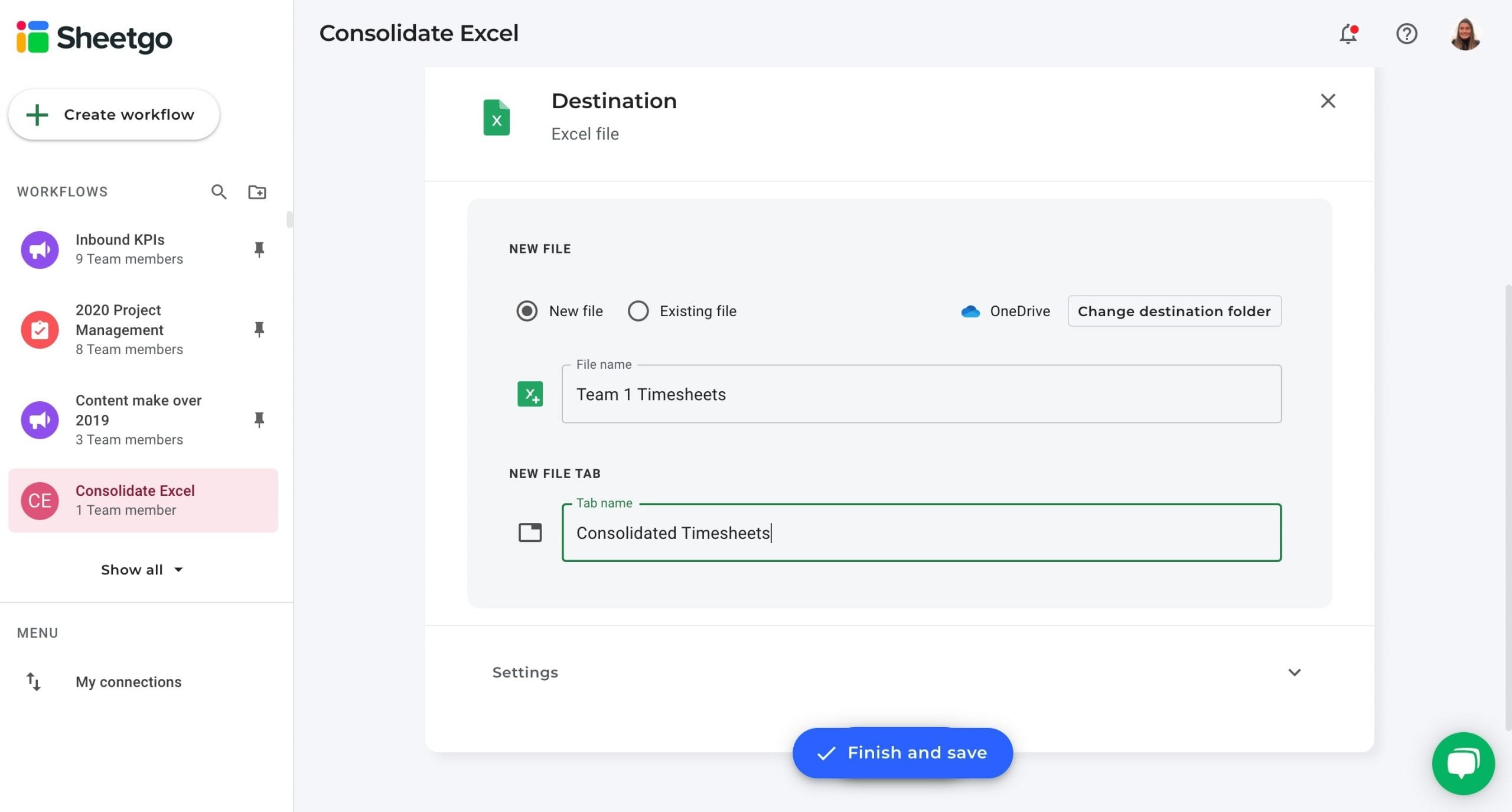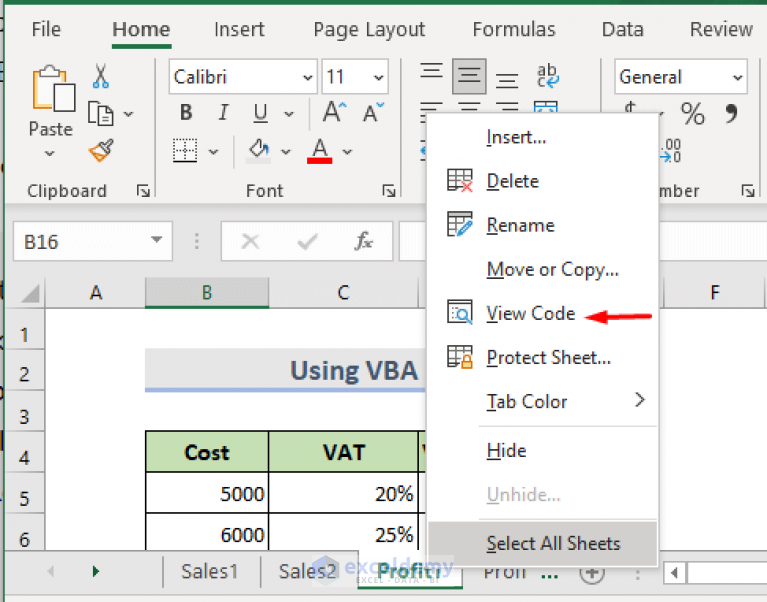5 Simple Steps to Create a Database in Excel

Imagine you are organizing a plethora of information, like customer details, sales records, or inventory tracking. With the right tools at your fingertips, managing data can transform from a tedious task into an efficient process. Enter Excel, Microsoft's versatile spreadsheet software, which, while often seen as a number-cruncher, also offers functionalities for data management.
Step 1: Open Microsoft Excel and Prepare Your Spreadsheet

Start by launching Excel on your computer. If you're working on a new project or organizing raw data, consider starting with a blank workbook. Here’s what you need to do:
- Click on the Excel icon on your desktop or find it in your applications menu.
- Open a new workbook or a pre-existing one, depending on your requirement.
At this point, your spreadsheet is your canvas. Here's how to set it up for a database:
- Create Header Rows: In the first row, input your field names like FirstName, LastName, Email, and others according to your data type.
🔍 Note: When setting up headers, use clear and consistent naming conventions. This practice enhances data readability and makes database functions like sorting and filtering more effective.
Step 2: Data Entry

Now that your database structure is laid out, it's time to populate it with data:
- Begin entering your data in the rows below the header. Each row should represent one entry, with columns correlating to the headers above.
- Ensure data consistency:
- Use the same format for dates (e.g., MM/DD/YYYY).
- Check spelling and capitalization.
- Maintain uniform naming for similar items.
Step 3: Format the Database for Clarity
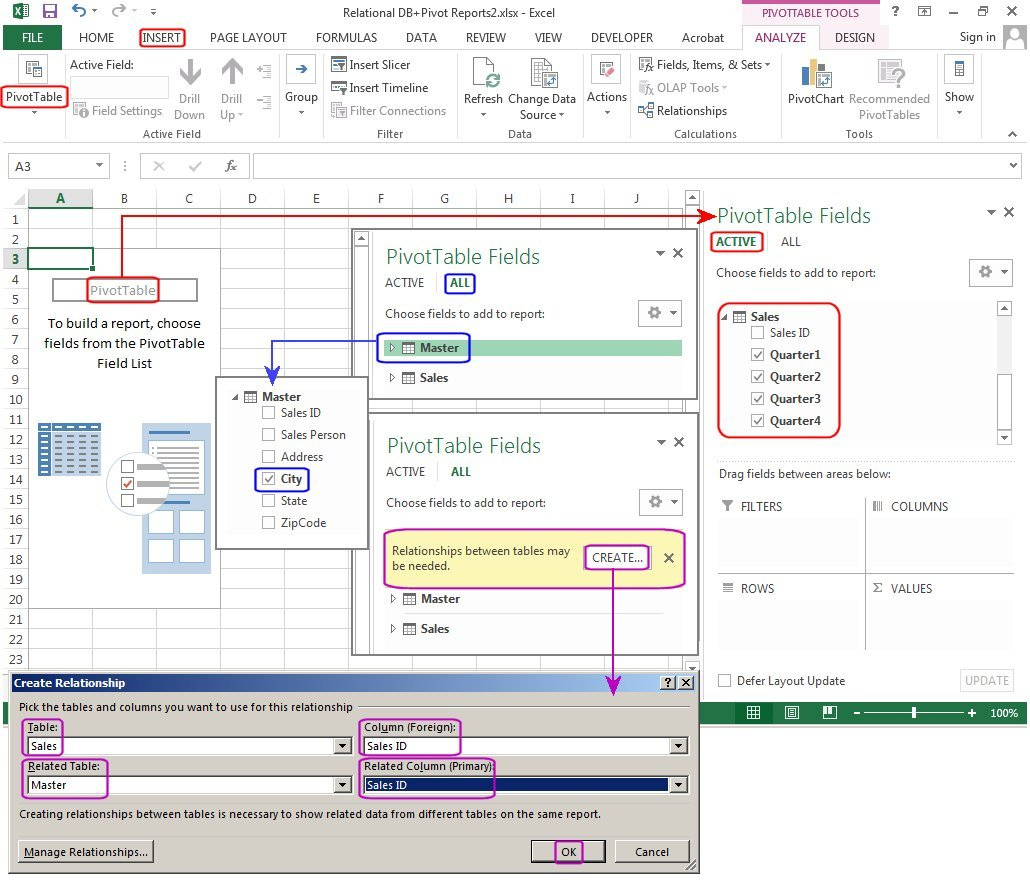
To make your data not only functional but also visually appealing:
- Apply formatting options like bold, italics, or different fonts for headers.
- Utilize Excel's Table feature:
- Select your data range.
- Go to the Insert tab.
- Choose Table from the options.
Using Excel’s table function provides numerous benefits:
- Enhanced readability with alternate row shading.
- Automatic column and row filtering, which is essential for data management.
- Dynamic range adjustments when data is added or removed.
💡 Note: Using the table format in Excel provides features like structured referencing, making it easier to perform calculations or data manipulations across the dataset.
Step 4: Implement Basic Functions for Data Management

Excel offers powerful tools to manage, analyze, and manipulate your data:
- Sorting: Arrange your data according to specific criteria.
- Filtering: Display only the rows that meet your criteria.
- Formulas: Use formulas like SUM, AVERAGE, or COUNTIF to perform calculations.
Here’s a quick guide on how to sort your data:
- Select your table.
- Navigate to the Data tab.
- Choose Sort & Filter and then Sort A to Z or Z to A.
Step 5: Utilize Excel’s Advanced Features

Excel isn’t just about basic functions; it can serve as a robust database:
- Data Validation: Set rules for what data can be entered in specific cells, reducing the chance of input errors.
- Conditional Formatting: Highlight data points based on conditions like sales above a threshold or overdue dates.
- VLOOKUP or INDEX/MATCH: These functions allow you to search for data within your database, making it easier to manage relationships between different data sets.
As a result of these steps, you now have a functional database within Excel. Here are some takeaways:
- Excel databases are simple to set up, providing a foundational level of data management.
- Organize your data with clear headers, ensuring consistency in data entry.
- Use Excel’s formatting and functions to make your database not just functional but also user-friendly.
- Explore advanced features for a more complex database environment, enhancing the efficiency and reliability of your data management processes.
Can Excel be used as a real database?

+
Yes, while Excel lacks some advanced database features like SQL, it can serve as a basic database for small to medium datasets, especially when linked with Microsoft Access for more complex needs.
How do I avoid duplicates in my Excel database?

+
Excel has a Remove Duplicates function under the Data tab. Additionally, data validation rules can be set to prevent the entry of duplicate data.
What’s the largest dataset Excel can handle?

+
Excel’s capacity has grown significantly. However, handling very large datasets might lead to performance issues or require more advanced tools.