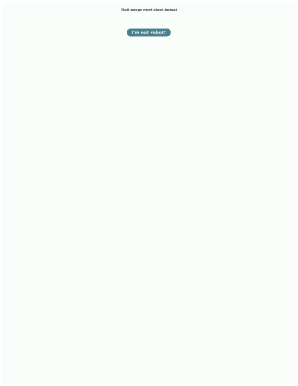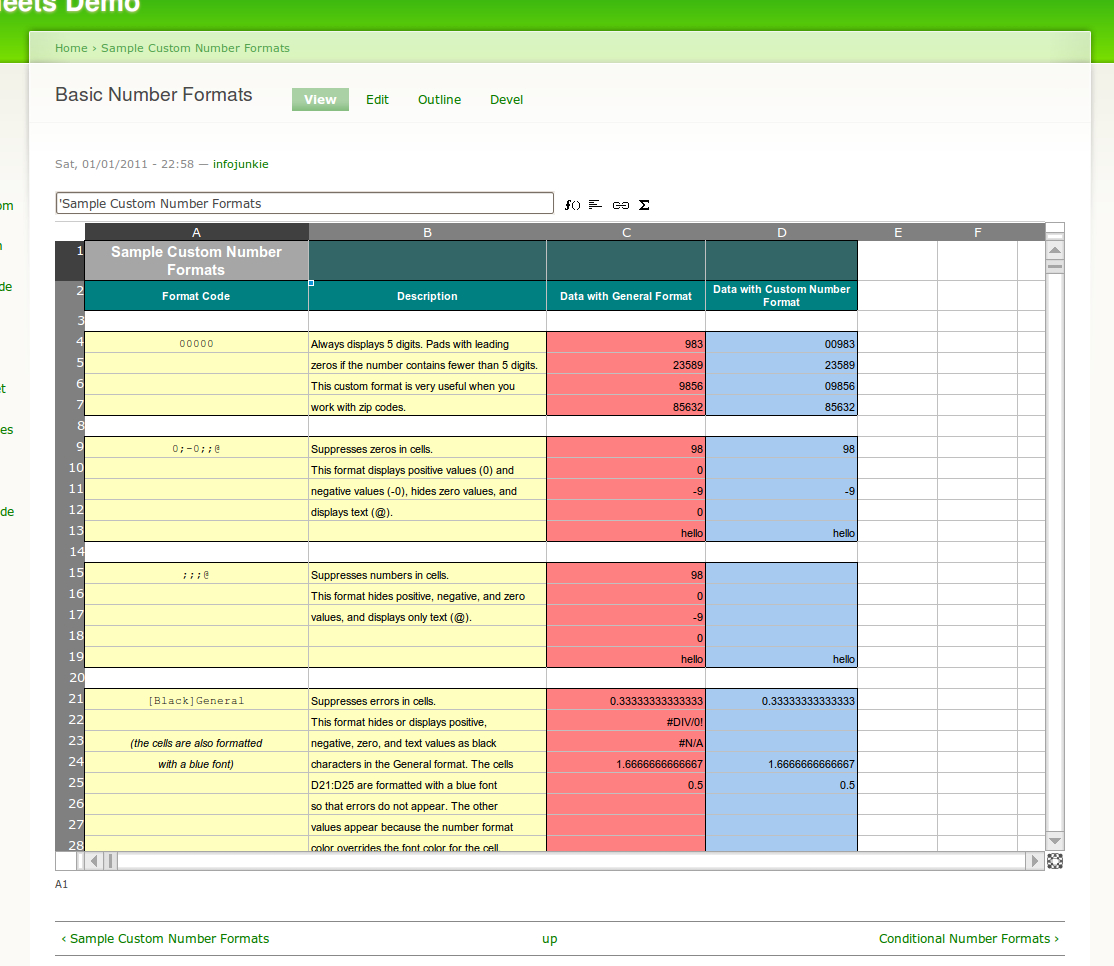Quick Guide: Deleting Multiple Excel Sheets Easily
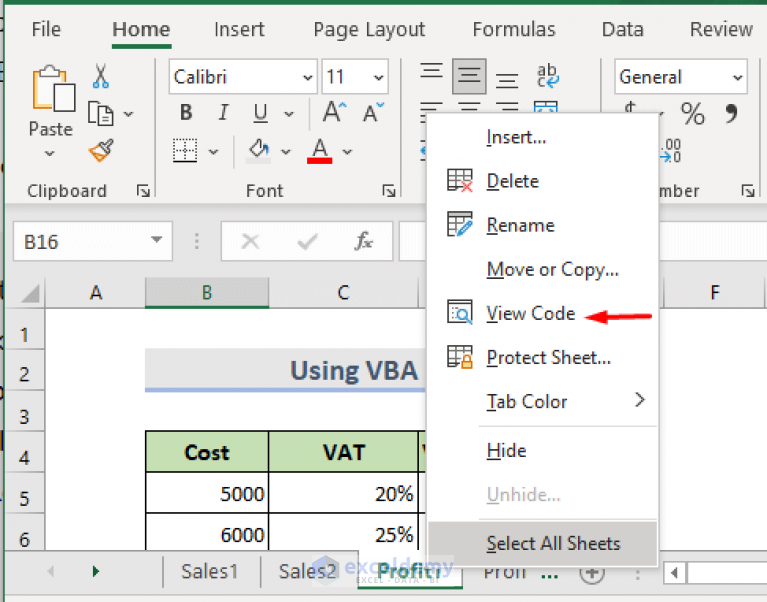
Deleting multiple sheets in Excel can be quite a task if you're not familiar with the right techniques. However, with the tools and functions Excel provides, it's possible to delete several sheets simultaneously, making your work much more efficient. This guide will walk you through several methods to delete multiple sheets in Excel, ensuring you can manage your spreadsheets with ease.
Method 1: Manual Deletion

The simplest way to delete sheets is by manually right-clicking each sheet tab and selecting "Delete". Here’s how you can do it for multiple sheets:
- Select the first sheet you want to delete.
- Hold down the Ctrl key and click additional sheets to add them to the selection.
- Right-click on any of the selected sheets and choose "Delete".
⚠️ Note: Be careful when selecting sheets, as this action cannot be undone without going back to a previous save or having the sheets stored in an Excel backup.
Method 2: Using VBA
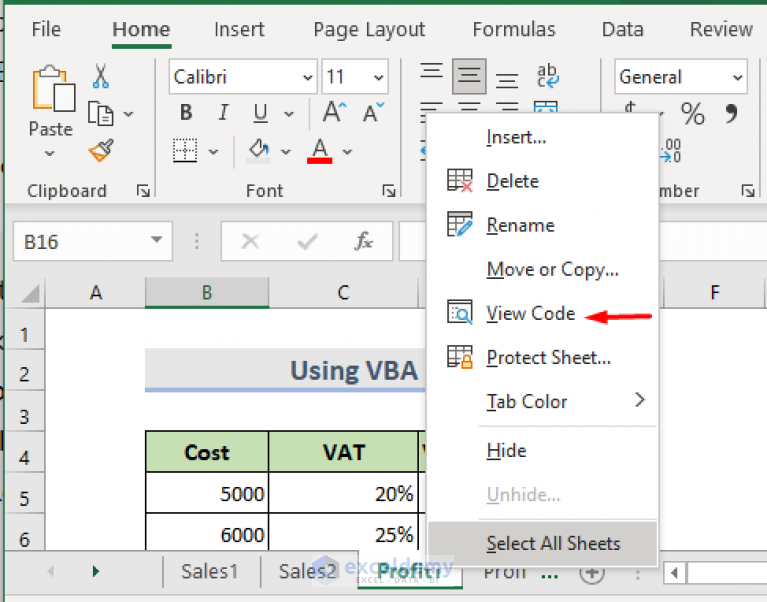
Visual Basic for Applications (VBA) allows for more automation in Excel. Here’s a quick VBA script to delete multiple sheets:
Sub DeleteMultipleSheets()
Dim ws As Worksheet
Dim toDelete As Variant
toDelete = Array(“Sheet1”, “Sheet2”, “Sheet3”) ‘Add sheet names here
For Each sheetName In toDelete
On Error Resume Next
Application.DisplayAlerts = False
Sheets(sheetName).Delete
Application.DisplayAlerts = True
On Error GoTo 0
Next sheetName
End Sub
💡 Note: To run this macro, you need to have the Developer tab enabled in Excel. The code deletes sheets by name, so you'll need to customize the sheet names in the array.
Method 3: Keyboard Shortcuts

If you prefer keyboard navigation, here’s how to delete sheets:
- Press and hold Ctrl while clicking on the sheet tabs you wish to delete.
- Press Alt + E to open the Edit menu.
- Press L to select "Delete Sheet".
- Press Enter to confirm.
Method 4: Using Excel Add-ins
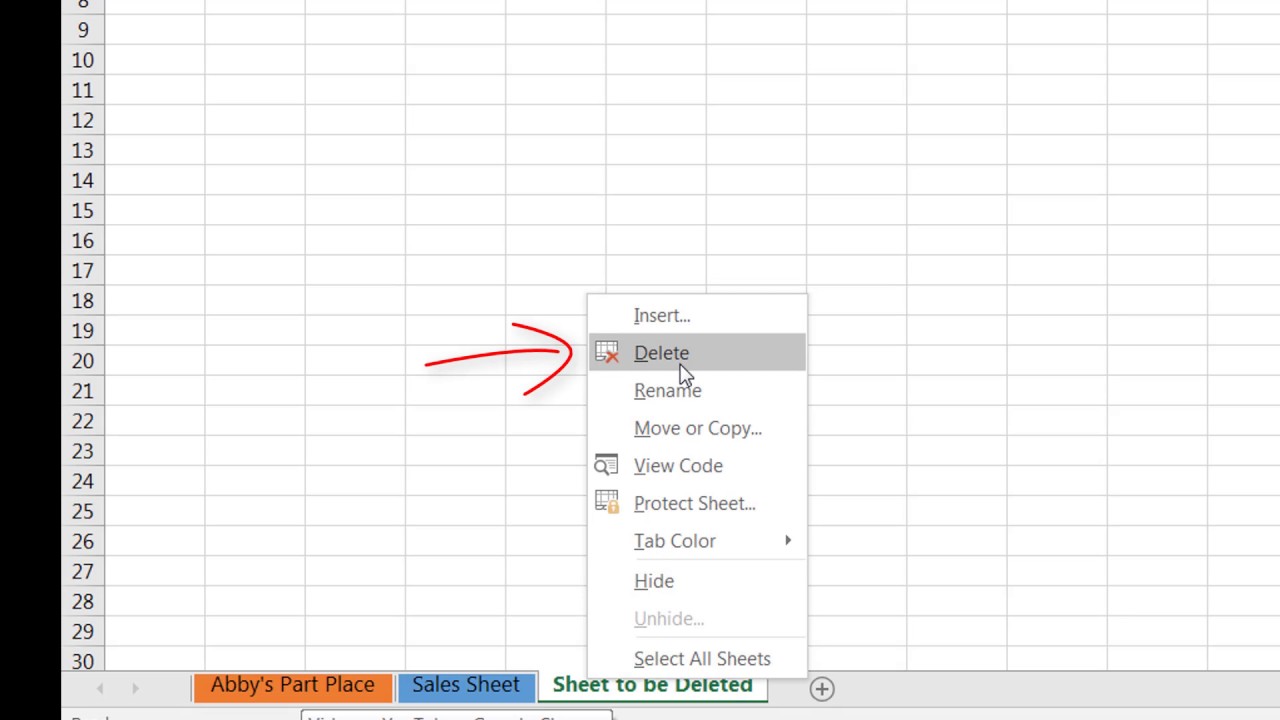
There are various add-ins available that can automate the process of managing Excel sheets. Here's how to use a generic add-in for sheet management:
- Download and install an Excel Add-in that provides sheet manipulation functions.
- Access the add-in through the Excel Ribbon or a custom menu.
- Select multiple sheets either manually or use the add-in's provided options to choose sheets to delete.
- Execute the delete function within the add-in.
🔍 Note: Add-ins vary in functionality. Always review the capabilities and reliability of the add-in before using it in a production environment.
By mastering these methods, you can effectively manage and clean up your Excel workbooks by deleting unwanted sheets. Each approach has its advantages:
- Manual Deletion is straightforward but requires careful selection.
- VBA allows for automation and can be integrated into a larger workflow.
- Keyboard Shortcuts are time-efficient for those comfortable with key commands.
- Excel Add-ins provide additional functionality not natively available in Excel.
Consider your workflow, the number of sheets, and the frequency of deletions when choosing the best method. Remember, VBA can save time if you perform this task regularly. Also, ensure that you have backups of your data before deleting any sheets to avoid data loss.
Can I recover deleted sheets in Excel?

+
Yes, if you have an autosave or a backup of your workbook, you can retrieve deleted sheets. Otherwise, the sheets are gone for good unless you use a specialized data recovery software.
Is there a limit to how many sheets I can delete at once?

+
Excel doesn’t impose a limit on how many sheets you can delete simultaneously, but your computer’s resources might slow things down if you’re dealing with a large number of sheets.
Do these methods work for all versions of Excel?

+
While the manual and VBA methods are standard across most Excel versions, functionality with add-ins might depend on compatibility and the Excel version being used.