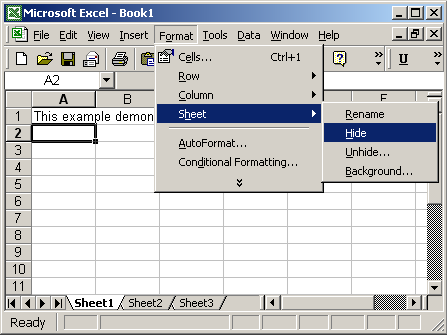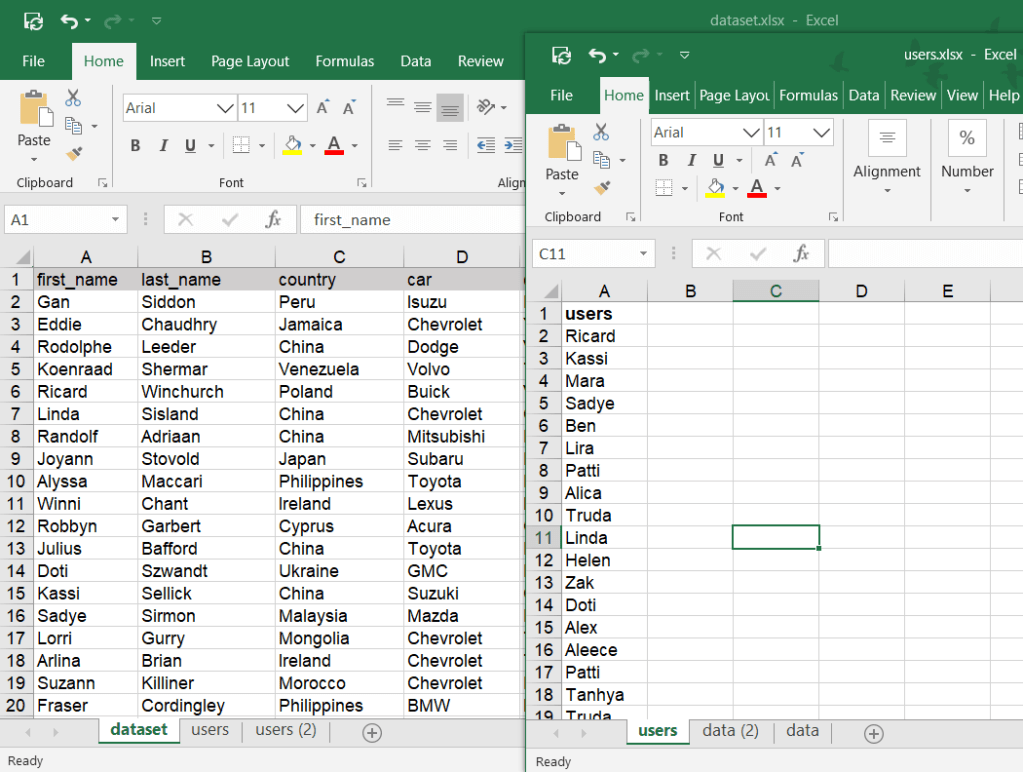Insert Excel Sheet 2007: Simple Steps Guide

Opening Remarks on Excel Insertion
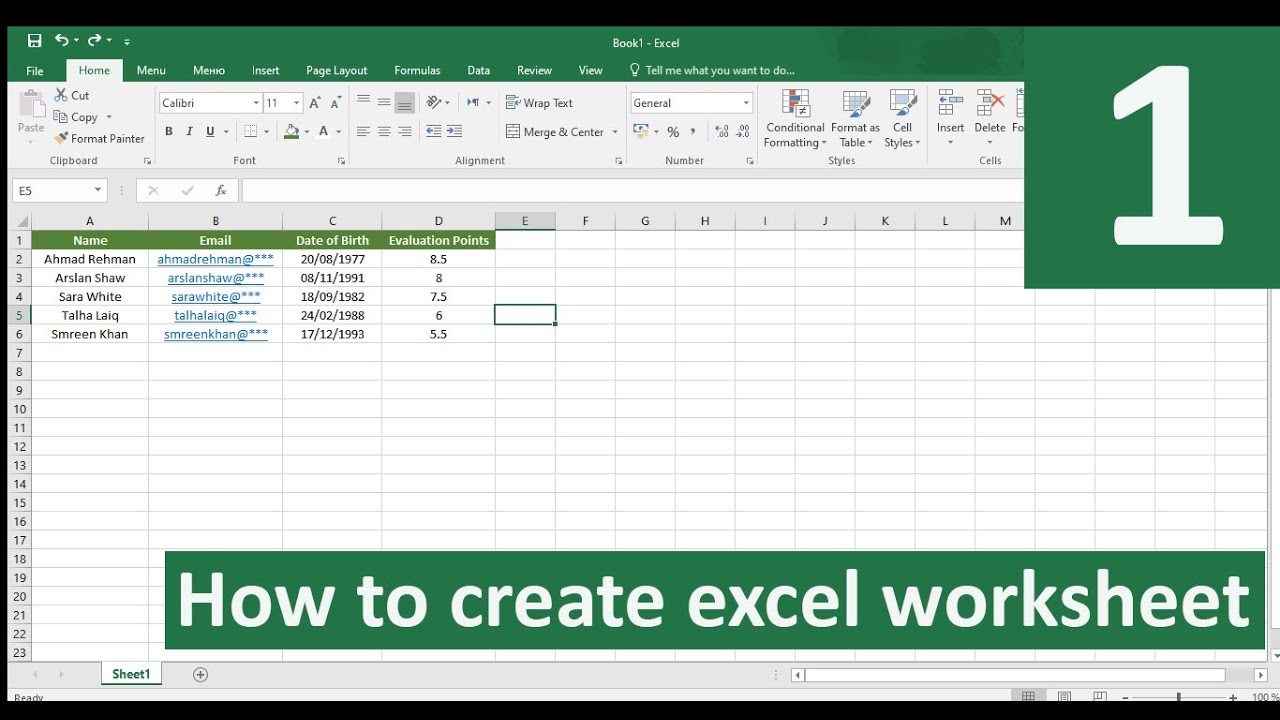
Excel, the powerful spreadsheet program from Microsoft, has long been a staple for data manipulation, financial projections, and business analytics. Its 2007 version introduced a new user interface with the ribbon and made several advancements in data handling. Insertion of worksheets, columns, and rows is an essential task for Excel users, and mastering this skill can significantly boost productivity. This guide offers a detailed step-by-step tutorial on how to insert new sheets, columns, and rows in Excel 2007, explaining the processes and highlighting useful tips to ensure your work becomes more efficient and organized.
Inserting a New Worksheet

Inserting a new worksheet in Excel 2007 is straightforward:
- Select the Insert tab from the Ribbon.
- Click on the Insert Worksheet button. You'll see a new tab appear at the bottom of the Excel window representing the new sheet.
📘 Note: If you prefer using keyboard shortcuts, you can press Shift + F11 to insert a new worksheet quickly.
Inserting Columns and Rows

Inserting a Single Column

To insert a new column:
- Click on the column header to the right of where you want the new column to appear.
- Right-click and select Insert, or from the Home tab, choose Insert, then Insert Sheet Columns.
📘 Note: To insert multiple columns at once, select the same number of columns as you want to insert and follow the same steps.
Inserting a Single Row

To add a new row:
- Select the row below where you wish to insert the new row by clicking its row header.
- Right-click and choose Insert, or from the Home tab, click Insert, then Insert Sheet Rows.
Advanced Insertion Techniques

Using the Contextual Menu

Excel 2007 provides a contextual menu when you right-click:
- Right-click on a row or column header to access the contextual menu.
- Choose Insert to insert a new row or column.
Utilizing the Ribbon

The Ribbon in Excel 2007 gives users additional options:
- Select Home on the Ribbon.
- Click Insert, then choose Insert Sheet Columns or Insert Sheet Rows as needed.
Inserting Multiple Columns or Rows

Often, there’s a need to insert more than one column or row simultaneously:
- Select the same number of columns or rows as you wish to insert.
- Follow the steps for single column or row insertion.
📘 Note: If your data is large, Excel might warn you about shifting cells; ensure you review your data before making significant changes.
Summarizing Key Points

Throughout this tutorial, we've covered the essential methods for inserting new components into your Excel 2007 spreadsheet. From adding new worksheets to expanding your columns and rows, these techniques are fundamental for organizing your data effectively. Here are some key takeaways:
- Inserting a new worksheet is done via the Insert tab or with the Shift + F11 shortcut.
- Columns and rows can be inserted either by right-clicking and choosing Insert or using options in the Home tab on the Ribbon.
- Multiple columns or rows can be inserted at once by selecting the appropriate number before insertion.
- Always be mindful of your data when inserting new columns or rows to prevent any unintended data loss.
In mastering these simple insertion steps, you're setting yourself up for success in data management within Excel 2007. Remember, small improvements in workflow can lead to significant gains in productivity and efficiency.
What happens if I insert a column or row within a table?
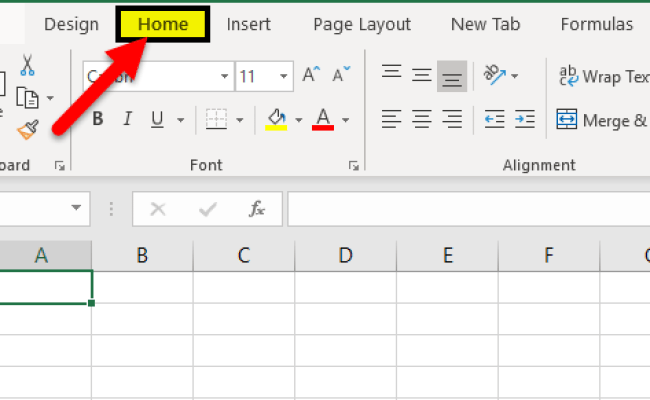
+
If you insert a new column or row within an existing table, Excel will adjust the table structure to include the new additions. This means the new column will automatically have table formatting and the new row will be a new data entry row in your table.
Can I undo the insertion of columns or rows?

+
Yes, you can undo the insertion of columns or rows by pressing Ctrl + Z immediately after the action, or using the Undo command from the Quick Access Toolbar.
How do I manage data when inserting new columns or rows in a large dataset?

+
When working with large datasets, it’s wise to consider the impact of insertions on existing data. Consider backing up your data before making significant changes, or use Excel’s version history if available. Always double-check your data after making changes.