Consolidate Excel Files into One Sheet Easily
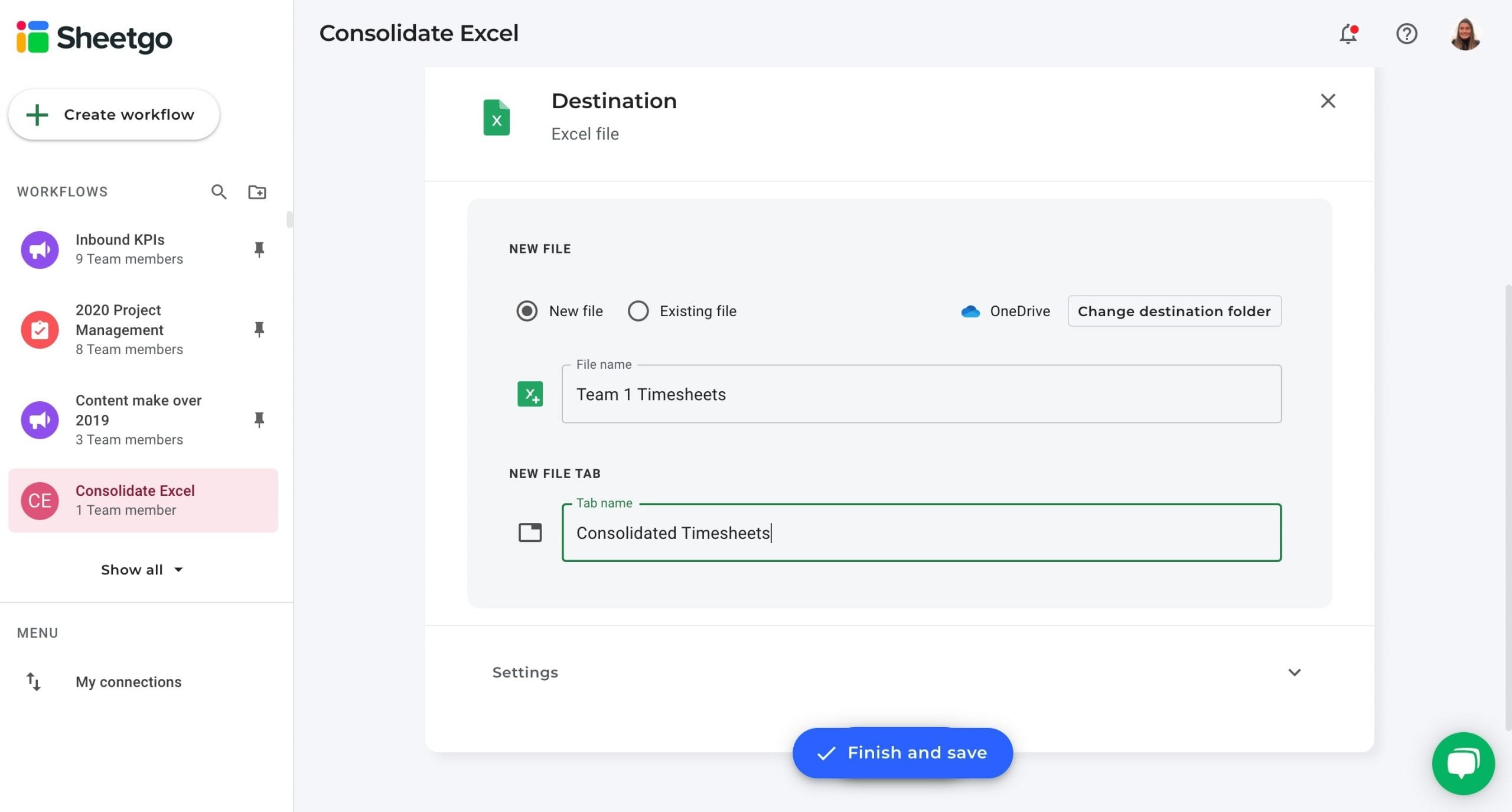
In the bustling world of data management, Excel has become an essential tool for numerous businesses and organizations. One common task that many users encounter is the need to merge or consolidate multiple Excel files into a single, manageable sheet. Whether you're compiling financial reports, customer data, or any other dataset, having all your information in one place can significantly streamline analysis and decision-making processes. In this post, we'll explore several effective methods to consolidate Excel files into one sheet, ensuring you can handle your data efficiently.
Why Consolidate Excel Files?

Before diving into the methods, let’s briefly touch on why consolidating multiple Excel files into one sheet can be beneficial:
- Streamlined Analysis: Having data in one place makes it easier to analyze trends and patterns.
- Reduced Errors: Consolidation minimizes the risk of missing or incorrectly comparing data from different files.
- Time Efficiency: Spend less time switching between files, and more time on actual data analysis.
- Clarity: A single, consolidated sheet provides a clearer overview for reports or presentations.
Manual Methods to Consolidate Excel Files
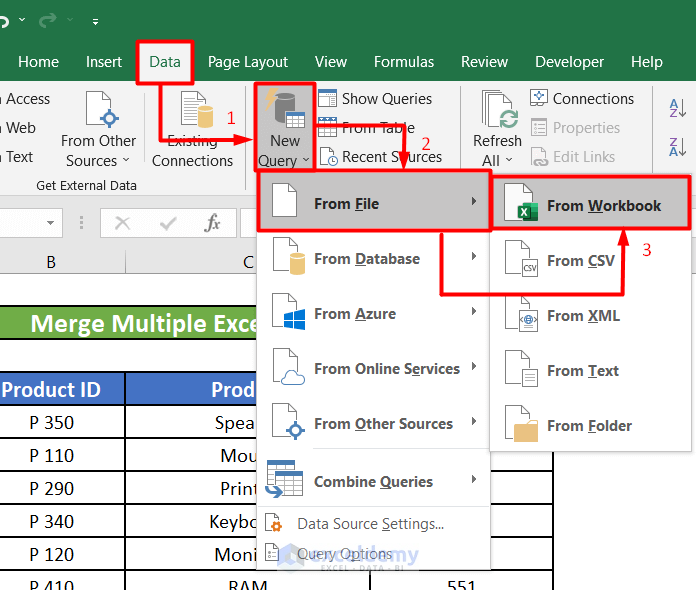
1. Copy and Paste Method

The simplest way to consolidate Excel files is by manually copying and pasting data from multiple sheets into one. Here’s how:
- Open the first Excel file and select the data you want to copy.
- Right-click and choose ‘Copy’ or press Ctrl+C.
- Open the destination file where you want to consolidate all data.
- Select the cell where you want to start pasting, right-click, and choose ‘Paste’ or press Ctrl+V.
- Repeat for all files you wish to consolidate.
✅ Note: This method is practical for a small number of files but becomes impractical with larger datasets due to time and potential for human error.
2. Using Consolidate Function

Excel’s built-in Consolidate function can sum or average data across multiple ranges or sheets:
- Select the cell where you want the consolidated data to appear.
- Go to the Data tab, click ‘Consolidate.’
- Choose the function you want to apply (Sum, Average, Count, etc.).
- In the ‘Reference’ box, select the range of cells or the sheet from one of your source files.
- Add references from all other sheets/files.
- Check ‘Top Row’ or ‘Left Column’ if your data has labels.
Excel will then consolidate the data according to the specified function.
Automated Methods for Consolidation

1. Using Power Query

Power Query, part of Microsoft Excel since 2016, provides an intuitive way to merge multiple files:
- Go to the Data tab, select ‘Get Data’ > ‘From File’ > ‘From Folder’.
- Select the folder containing your Excel files.
- Click ‘Combine’ > ‘Append Queries.’
- Power Query will automatically detect the files, extract data, and combine them into one query.
- Load the result into Excel.
2. VBA Macro for Automatic Consolidation
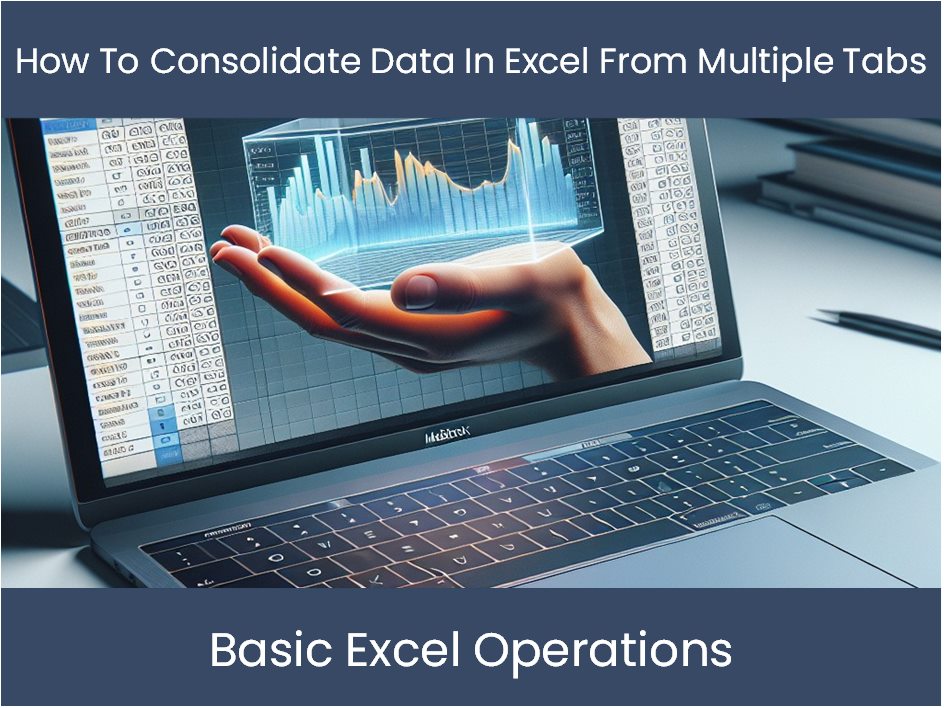
If you need a more customized or automated approach, VBA (Visual Basic for Applications) can be programmed to consolidate data:
- Open the VBA editor by pressing Alt + F11.
- Insert a new module and enter a VBA script designed to open files, extract data, and append it to a main file.
- Run the macro to execute the consolidation process.
A basic example of such a macro might look like this:
Sub ConsolidateData() Dim ws As Worksheet Dim FolderPath As String Dim FileName As String Dim Wb As Workbook Dim CurrentRow As LongFolderPath = "C:\YourFolderPath\" FileName = Dir(FolderPath & "*.xlsx") CurrentRow = 1 ' Assuming the first row in your consolidation sheet is for headers Application.ScreenUpdating = False Do While FileName <> "" Set Wb = Workbooks.Open(FolderPath & FileName) For Each ws In Wb.Worksheets ws.UsedRange.Copy ThisWorkbook.ActiveSheet.Cells(CurrentRow, 1).PasteSpecial Paste:=xlPasteValues CurrentRow = ThisWorkbook.ActiveSheet.Cells(Rows.Count, 1).End(xlUp).Row + 1 Next ws Wb.Close SaveChanges:=False FileName = Dir Loop Application.ScreenUpdating = True
End Sub
This script opens each Excel file in a specified folder, copies the content of each worksheet, and pastes it into a designated sheet in your current workbook.
💡 Note: Custom VBA macros can be tailored to meet specific data structures or requirements, making them versatile but requiring some programming knowledge.
Third-Party Tools for Consolidation
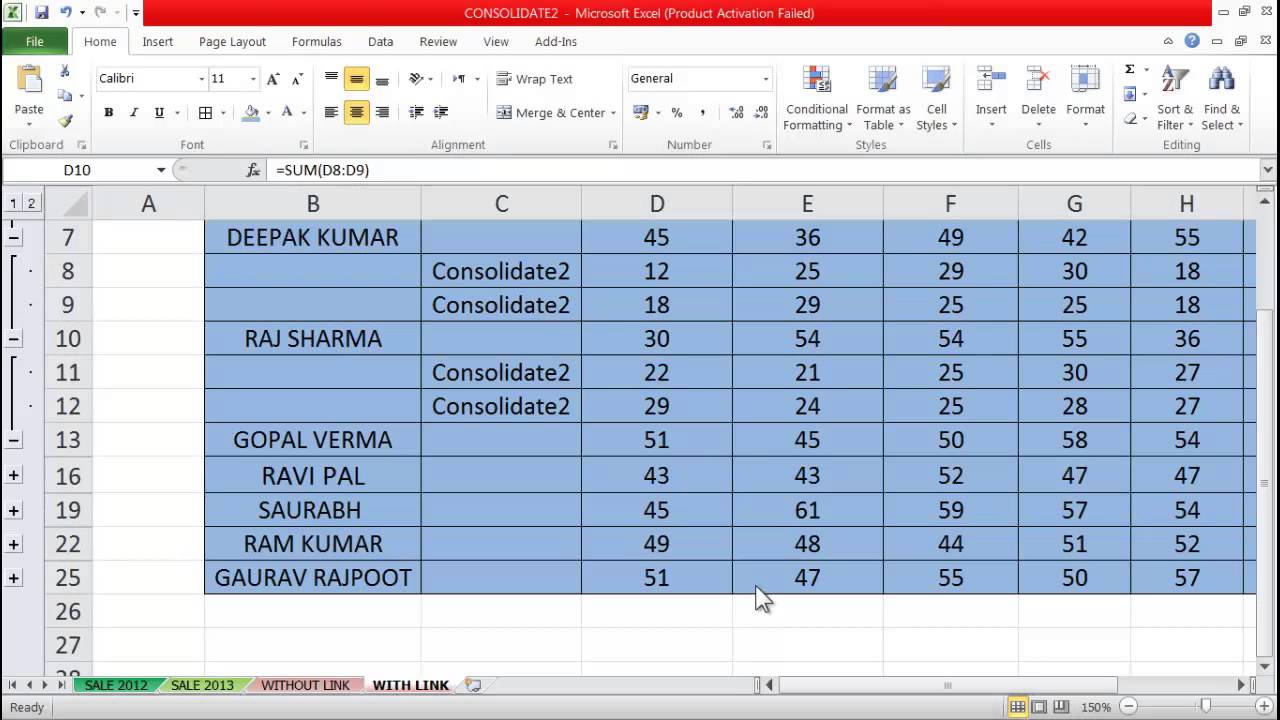
If manual or automated Excel solutions are not suitable for your needs, consider using:
- Microsoft Power Automate: For automating the workflow that includes file handling, consolidation, and even beyond Excel, into SharePoint or other systems.
- SQL Server Integration Services (SSIS): For those with access to SQL Server, SSIS can efficiently handle large datasets from Excel files and consolidate them.
Consolidation Best Practices

To ensure your data consolidation process is effective:
- Ensure Data Consistency: All files should have a uniform structure or format for easy integration.
- Maintain Clean Data: Before consolidating, clean each file of any errors or inconsistencies.
- Use Named Ranges: When possible, name ranges in your Excel files to make referencing easier.
- Backup Original Files: Always keep a backup of your source data to prevent data loss.
To summarize, consolidating multiple Excel files into one sheet can significantly enhance your data analysis capabilities by providing a clear, comprehensive view of your information. Whether you choose manual methods, leverage Excel’s native tools like Power Query or VBA, or use third-party tools for automation, the key is to find a method that suits your data volume, frequency of consolidation, and technical skill level. The methods outlined in this blog post cover a range of approaches, from straightforward copy-paste operations to more advanced automated solutions, allowing you to choose what works best for your workflow. By integrating these practices into your data management strategy, you’re setting the stage for more efficient and accurate data analysis.
What is the easiest way to consolidate multiple Excel files if I’m not tech-savvy?

+
The simplest method would be the Copy and Paste approach. It’s hands-on but requires little technical knowledge.
Can I automate the process of consolidating Excel files?
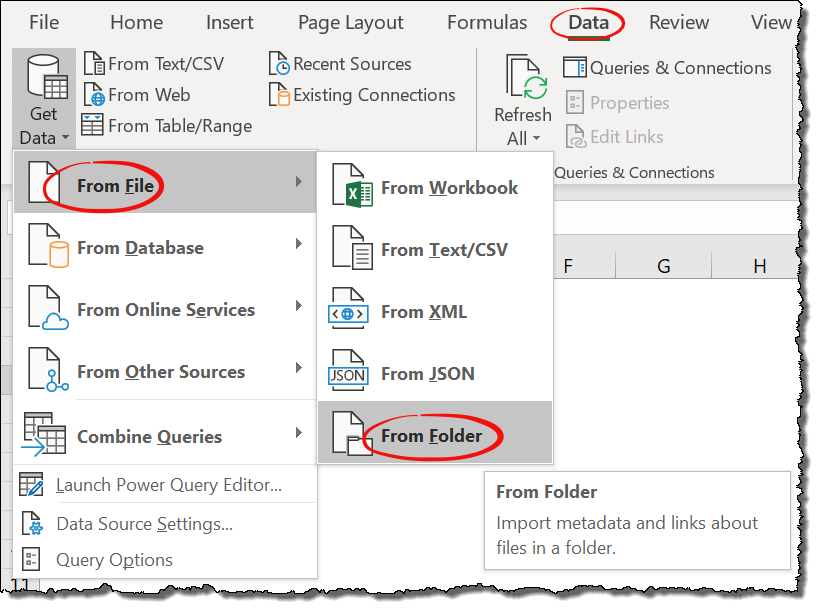
+
Yes, using VBA macros, Power Query, or third-party automation tools like Microsoft Power Automate can automate this process.
Is there a limit to how many Excel files I can consolidate using these methods?

+
While there isn’t a hard limit, Excel’s performance can degrade with very large datasets. However, using efficient methods like Power Query or VBA can handle numerous files quite well.


