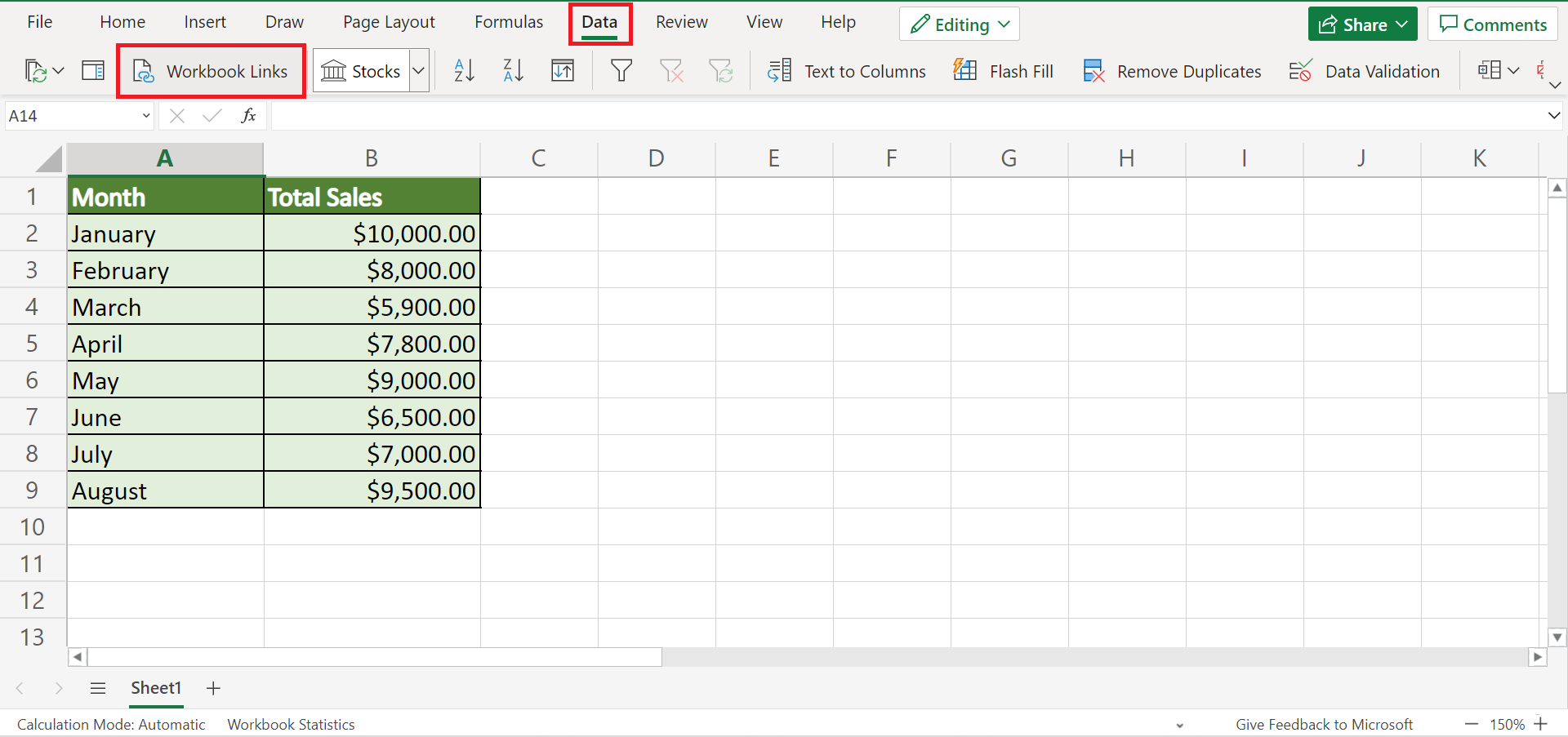Excel Signup Sheet: Create in Minutes, Register with Ease

How to Create an Excel Signup Sheet

Creating a signup sheet in Microsoft Excel is an efficient way to manage event registrations, track volunteer signups, or collect any form of information from a group. This blog post will guide you through the process, ensuring that you can set up your own Excel signup sheet with minimal effort.
Understanding the Basics

Before diving into the creation process, let's understand what a signup sheet does:
- Collects Information: It records names, contact details, preferences, etc.
- Organizes Data: Excel's features make sorting and analyzing the collected data straightforward.
- User-Friendly Interface: With proper formatting, even those unfamiliar with Excel can easily fill out the sheet.
Step 1: Setting Up Your Excel Workbook

Here are the initial steps:
- Open Microsoft Excel.
- Create a new workbook or use an existing template.
- Adjust the columns and rows based on the information you need to collect.
Consider what information you need:
- Name
- Phone Number
- Event Interest
- Additional Notes
Step 2: Designing the Sheet Layout

A well-designed sheet enhances usability:
| Field | Description |
|---|---|
| Name | First and Last Name |
| Valid Email Address | |
| Phone Number | Include country code if necessary |
| Event Interest | Dropdown list for events |
| Additional Notes | Free text for extra information |


Step 3: Input Fields and Formatting

To make the sheet user-friendly:
- Use bold headers for each column.
- Apply data validation: Use dropdown lists for predefined choices.
- Protect data integrity with validation rules like email format checks.
Here's how to set up data validation:
- Select the cell or range for which you want to add validation.
- Go to Data > Data Validation.
- Choose the type of validation (e.g., list, whole number, date, etc.).
- Set the criteria or list options.
⚠️ Note: Keep the validation rules simple to ensure participants can fill out the form without technical issues.
Step 4: Customizing with Formulas

Excel's power lies in its formulas. Here are some useful ones:
- CONCATENATE or & Operator: Combine first and last name.
- COUNTIF: Count how many signups for a specific event.
- DROP DOWN LIST: Add a dropdown list for selecting event preferences.
Example of using COUNTIF:
=COUNTIF(Event_Interest,"[Event Name]")
Step 5: Sharing the Sheet

Once your signup sheet is ready, here's how to share:
- Save the workbook.
- Share via cloud services like OneDrive or Google Drive for online access.
- Alternatively, export as PDF if you need a static form.
🌐 Note: Ensure that you set appropriate sharing permissions to protect the data.
With your Excel signup sheet now complete, you can efficiently gather signups and manage data in an organized way. This tool is not only versatile but also user-friendly, allowing you to cater to various event types and group sizes. By following the steps outlined above, you've created a customizable, robust, and accessible sheet that will make registration processes smooth for both you and your participants.
Can I use this signup sheet for multiple events?

+
Yes, you can easily adapt the signup sheet by adding more dropdown options for different events or sessions.
How do I prevent duplicate entries?

+
Use the Remove Duplicates feature in Excel under the Data tab to eliminate duplicate entries based on specific fields like Email or Name.
Can I format the signup sheet to make it more visually appealing?

+
Yes, Excel offers various formatting options like colors, conditional formatting, and styles to enhance the sheet’s visual appeal.