Break Excel Links in 3 Simple Steps
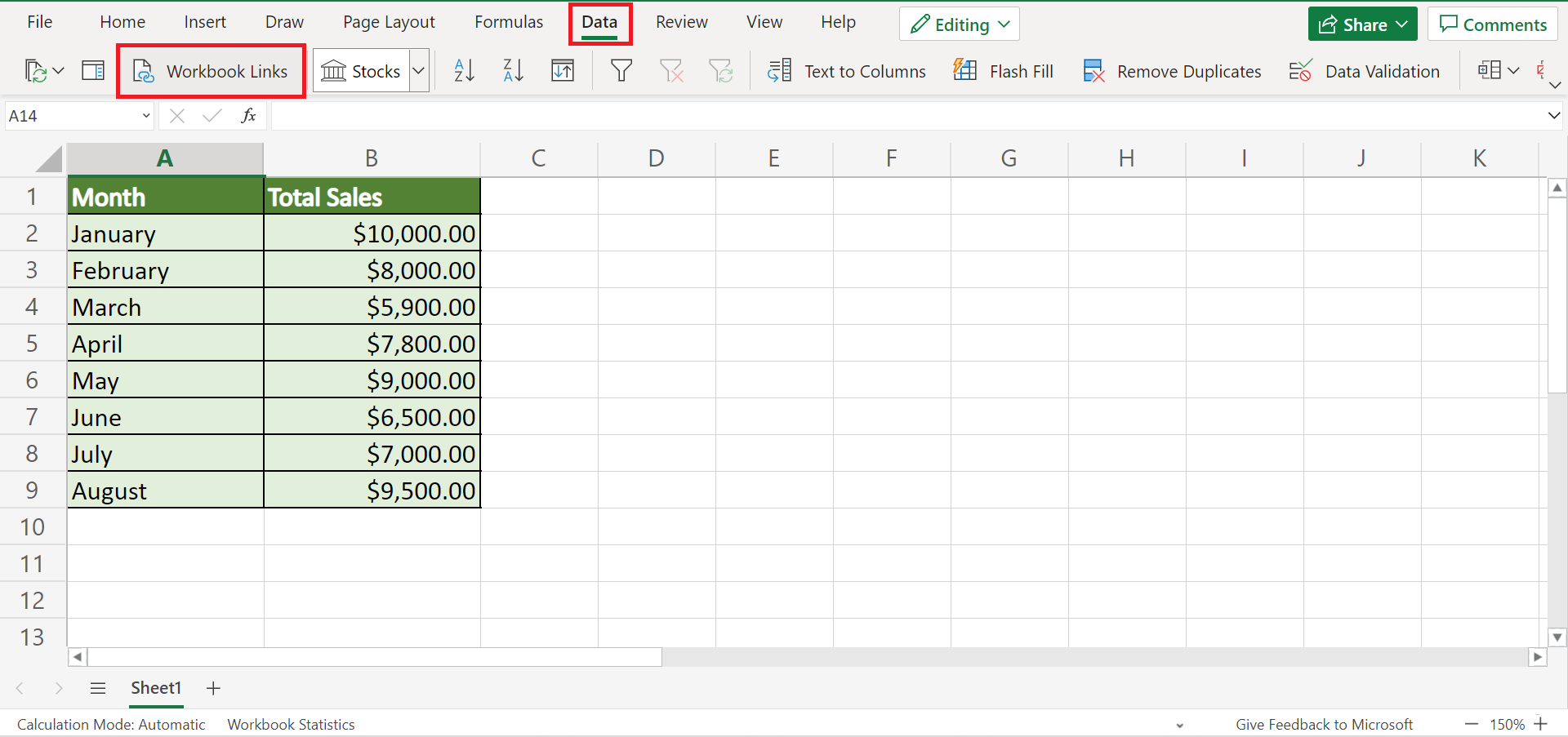
When dealing with Excel spreadsheets, managing links can often be a tedious task. Over time, these links can accumulate, leading to clutter, errors, or broken references. Here, we will guide you through a straightforward process to break links in Excel, ensuring a cleaner, more independent workbook.
Why You Might Want to Break Excel Links

Before diving into the how, let’s understand why breaking links can be beneficial:
- Control and independence: Breaking links gives you full control over your workbook, reducing dependencies on external files.
- Reduce File Size: External links can bloat the file size, and breaking them can help manage disk space better.
- Prevent Data Errors: If external files move, change names, or delete, your workbook might show errors, which breaking links can prevent.
- Security: Keeping internal data within the workbook can prevent accidental sharing of sensitive information.
Step 1: Identify the Links

First, you need to identify which links you want to break:
- Open your Excel workbook.
- Click on the Data tab on the Ribbon.
- Under the Connections group, select Edit Links.
This action will open the ‘Edit Links’ dialog box, listing all the links in your workbook. Here, you can observe details like the source file and its current status.
Step 2: Break the Links

Now that you know which links to break:
- In the ‘Edit Links’ dialog box, select the links you wish to break.
- Click on the Break Link button. You will be prompted with a confirmation message.
- Confirm the action. Excel will attempt to replace external references with their current values or formulas.
⚠️ Note: Breaking links will convert formulas to their values or the last known value if the source is unavailable.
Step 3: Check and Update Formulas

After breaking the links, it’s crucial to review and adjust:
- Go through your worksheet to ensure all cells that previously contained linked formulas now contain the correct values or formulas.
- Check for any errors or unintended results.
- Update any formulas or references that might be affected by the breaking of links.
📌 Note: If links were used for dynamic updates, consider how you will maintain data freshness in your workbook.
Advanced Considerations
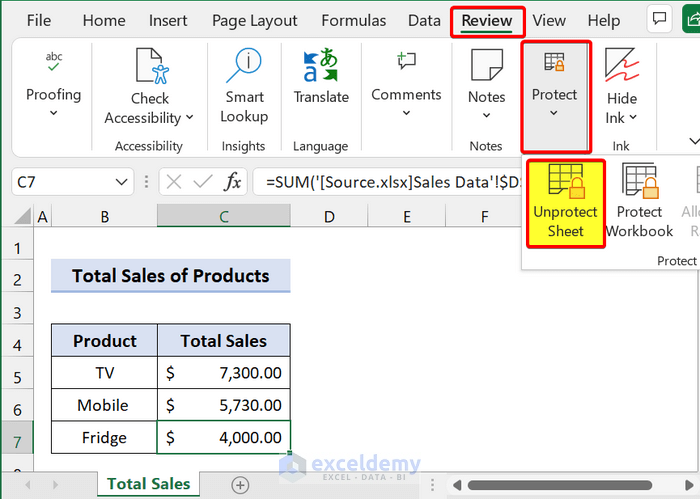
Here are a few more points to consider:
- Macros and VBA: If your workbook uses macros or VBA to manage links, update these scripts post-link break.
- Data Validation: Breaking links can affect data validation settings. Ensure they’re set up correctly afterward.
- Linked Tables: Tables linked to external data sources might lose their connection. You might need to recreate these links internally or adjust the data source.
In this guide, we've walked you through the process of breaking Excel links, from identifying links to ensuring your workbook functions correctly post-break. Breaking links can make your workbook more manageable, reduce potential errors, and improve security. Remember to check and adjust any elements that might be affected, especially if your workbook is complex with many interdependencies.
What happens to dynamic links after breaking them?

+
Dynamic links will lose their ability to refresh data automatically. You’ll need to find an alternative method to keep your data up-to-date.
Can breaking links cause data loss?

+
Yes, if the external data source is not available when you break the links, Excel will fill the cells with the last known value or possibly an error message.
How often should I break Excel links?
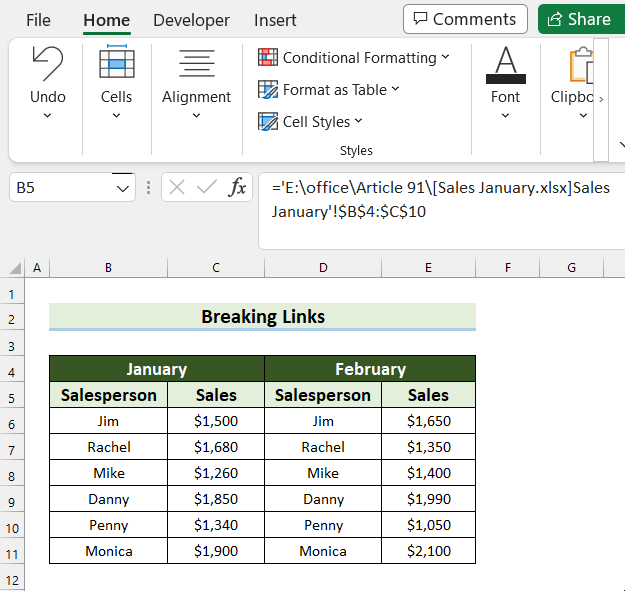
+
It depends on your data management needs. Breaking links might be necessary if you’re distributing a workbook or archiving, but for live data, it’s usually avoided.