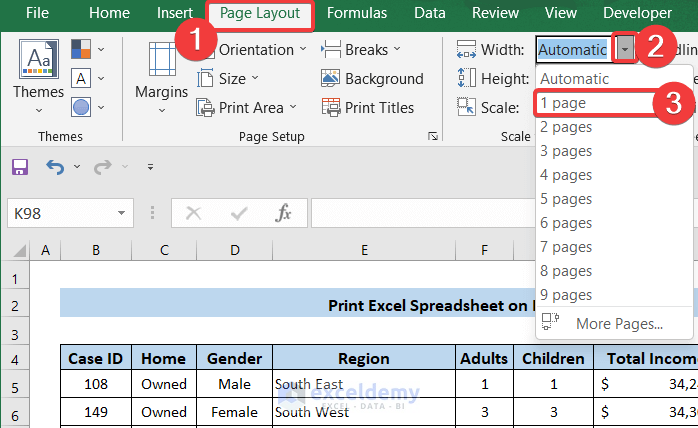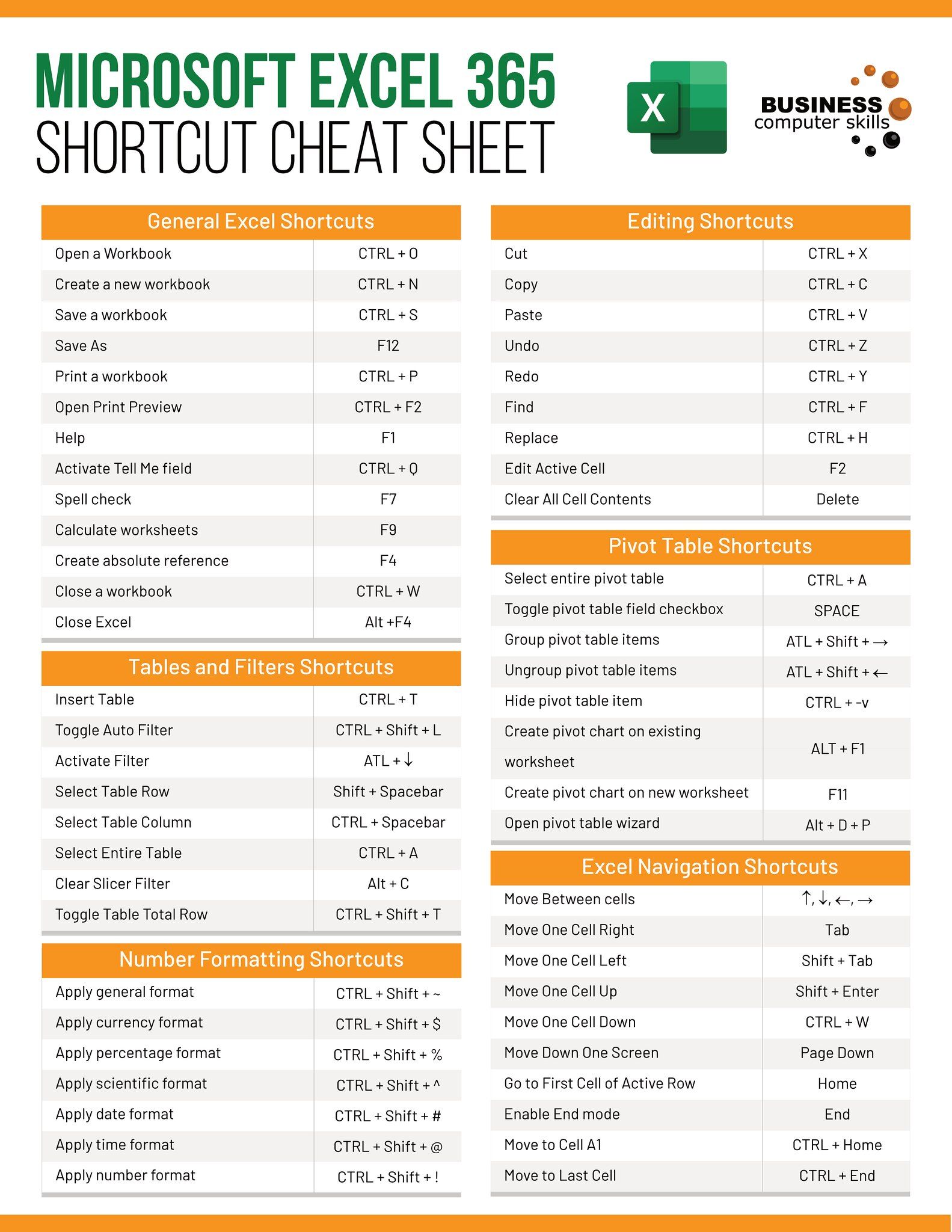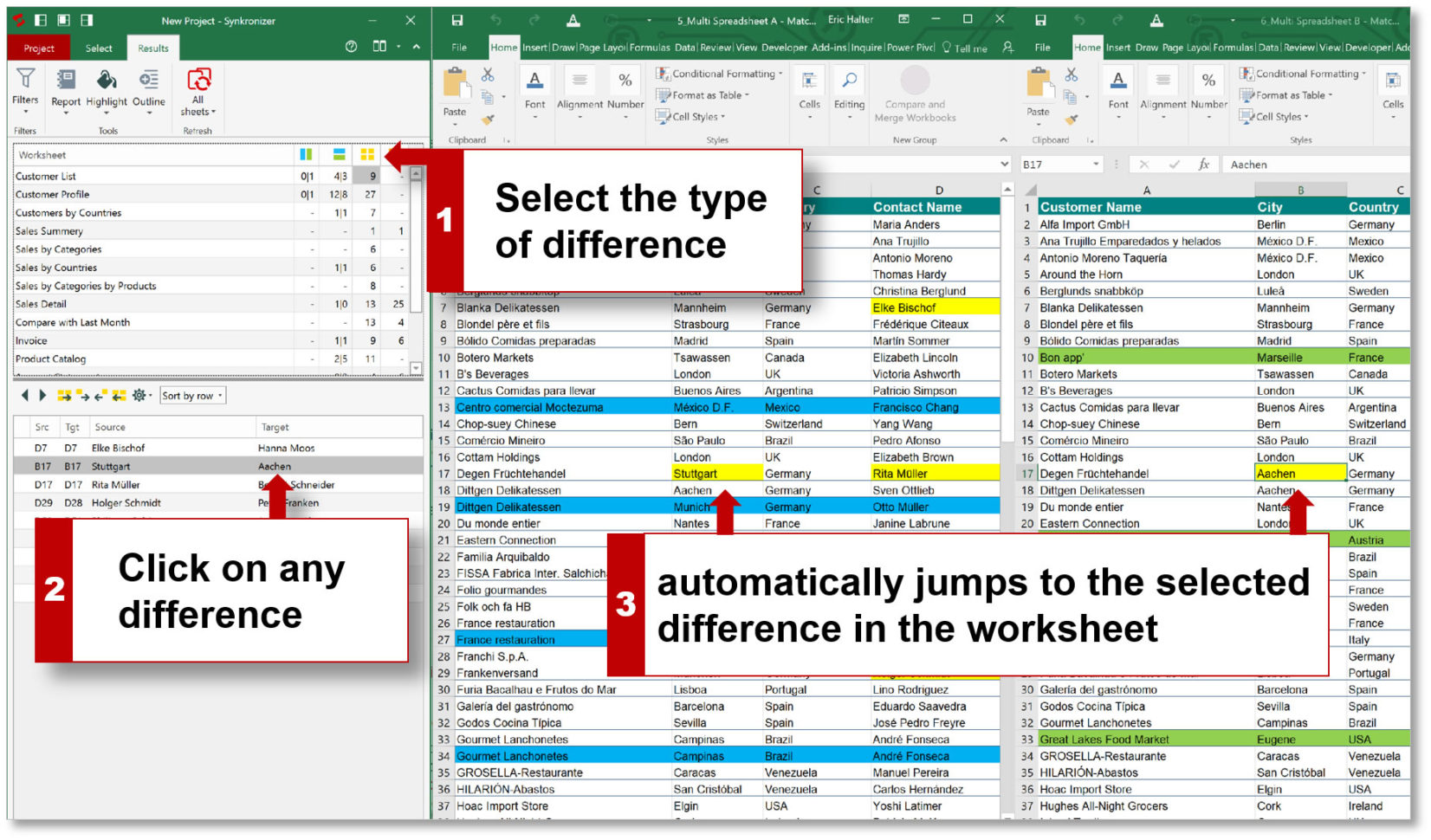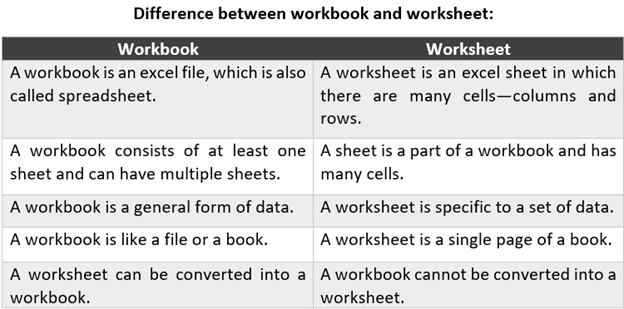Quickly Count Sheets in Excel 2010 Workbook - Easy Guide

Managing multiple sheets in Excel 2010 can be quite a challenge, especially when working with large workbooks. Knowing how to count sheets in your workbook is essential for organization and efficiency, whether you're compiling data, reporting, or simply trying to keep your project on track. Here's a comprehensive guide on how to quickly count the number of sheets in your Excel 2010 workbook with ease.
Why Count Sheets?

Before diving into the methods, let’s explore why counting sheets in an Excel workbook is beneficial:
- Organization: Keeping track of sheets helps maintain organization, particularly in complex projects with many tabs.
- Navigation: Knowing the total number of sheets can aid in quick navigation, making it easier to move between them or reference data.
- Compliance: Some data validation processes require a specific number of sheets; counting ensures compliance with such guidelines.
- Reporting: When compiling reports, knowing how many sheets are involved is key for summarizing or analyzing information accurately.
Method 1: Manual Counting

If you prefer the traditional approach, here’s how you can manually count the sheets in your Excel 2010 workbook:
- Open the Workbook: Launch Excel 2010 and open the workbook in question.
- Counting the Sheets: Look at the tabs at the bottom of the Excel window. Each tab represents a sheet. Simply count each visible tab to get the total.
🔔 Note: This method is straightforward but time-consuming, particularly with a high number of sheets.
Method 2: Using VBA

For those comfortable with Visual Basic for Applications (VBA), Excel 2010 provides a much more efficient way to count sheets:
Sub CountSheets()
MsgBox "This workbook contains " & ThisWorkbook.Sheets.Count & " sheets."
End Sub
Follow these steps to implement this macro:
- Open VBA: Press
Alt + F11or go to Developer Tab > Visual Basic. - Insert a New Module: In the VBA editor, right-click on any workbook name in the Project Explorer window, select
Insert > Module. - Add the Code: Copy and paste the code above into the module window.
- Run the Macro: Press
F5or go toRun > Run Sub/UserForm.
✨ Note: Enabling the Developer tab might be necessary if you don't see it. Go to File > Options > Customize Ribbon, check the box next to Developer, and click OK.
Method 3: Excel Formula

Excel 2010 doesn’t have a direct formula to count sheets, but you can use a named range and a formula to achieve this:
- Define a Named Range:
Step Action 1 Go to Formulas > Define Name.2 Name it “CountSheets”, and in the Refers to: box, enter this formula: =COUNTA(GET.WORKBOOK(1):GET.WORKBOOK(255))
- Use the Named Range in a Cell: In any cell, enter
=CountSheetsto display the total number of sheets.
💡 Note: This method is limited by Excel's sheet count; if your workbook has more than 255 sheets, you'll need to modify the formula.
In summary, there are multiple ways to count sheets in an Excel 2010 workbook, each with its own advantages. Whether you choose the simplicity of manual counting, the efficiency of a VBA macro, or the ingenuity of an Excel formula, the key is finding the method that best fits your needs and comfort level with Excel’s features. This knowledge not only helps with organization and reporting but also streamlines your workflow, making your interaction with Excel more productive and less prone to errors.
Can I count sheets without using VBA or a formula?

+
Yes, by manually counting the visible tabs at the bottom of the Excel window.
Will the VBA macro work in all versions of Excel?

+
The provided VBA code should work in most Excel versions with VBA support, including Excel 2010 and later.
Is there a way to display the sheet count in the status bar?

+
Unfortunately, Excel 2010 does not natively support displaying sheet counts in the status bar. However, you can achieve this using a combination of VBA and custom status bar settings.
What if my workbook has more than 255 sheets?

+
The named range formula provided limits to 255 sheets. You’ll need to modify or use alternative methods for larger workbooks.
How often should I count sheets in my workbook?

+
Regularly if your workbook is dynamic, especially when adding or deleting sheets frequently. For stable workbooks, an occasional check is sufficient.