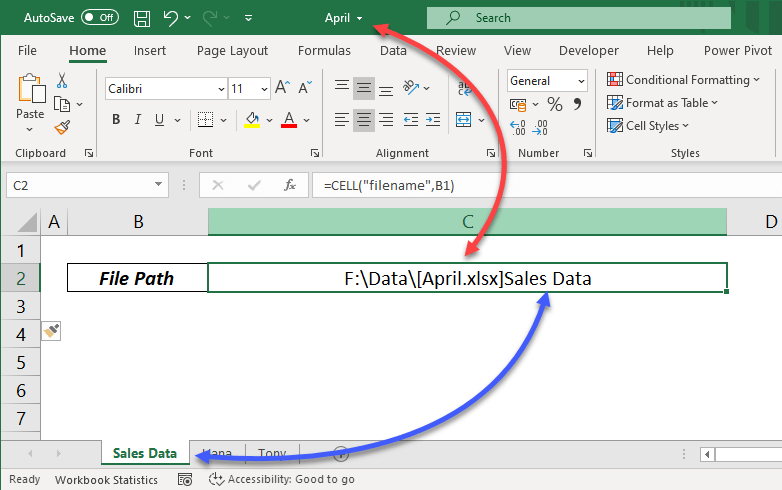3 Simple Ways to Count Names in Excel

Managing data in Excel is a task that professionals across various industries often need to tackle. One common operation involves counting names—whether for organizational purposes or data analysis. Here's a deep dive into three simple yet effective methods to count names in Excel, ensuring your data management is both efficient and accurate.
Method 1: Use the COUNTA Function

The COUNTA function in Excel is perfect for counting cells that are not empty, making it ideal for counting names when each cell contains one name only.
- Select an empty cell where you want the result to appear.
- Type in the formula:
=COUNTA(range), where "range" refers to the cells where names are listed. - Press Enter to view the count of non-empty cells in the specified range.
🔍 Note: Ensure that all cells you're counting contain only names or are completely empty to avoid inaccuracies in your count.

Method 2: COUNTIF with Specific Text

If your list of names includes other types of entries or blank cells, you might need to count only those entries that match specific criteria using the COUNTIF function.
- In an empty cell, enter:
=COUNTIF(range, criteria), where:- "range" is the area where your names are located.
- "criteria" specifies the condition for counting. For example,
=COUNTIF(A1:A10, "*")will count all cells in A1 to A10 that contain any text.
- Hit Enter to see how many names meet your criteria.
This method is useful when you want to count names that start with a specific letter, contain particular characters, or even exclude blanks.
Method 3: Using PivotTables for Complex Counting

For more complex scenarios where you might need to categorize names or analyze further, PivotTables are your best bet.
- Select your data range including headers.
- Go to Insert > PivotTable, and choose where you want the PivotTable to be placed.
- In the PivotTable Field List, drag your name column to the Row Labels or Values box.
- To count names, drag the same field to the Values box and change the function from "Sum" to "Count".
| Name | Count |
|---|---|
| John | 3 |
| Emma | 2 |
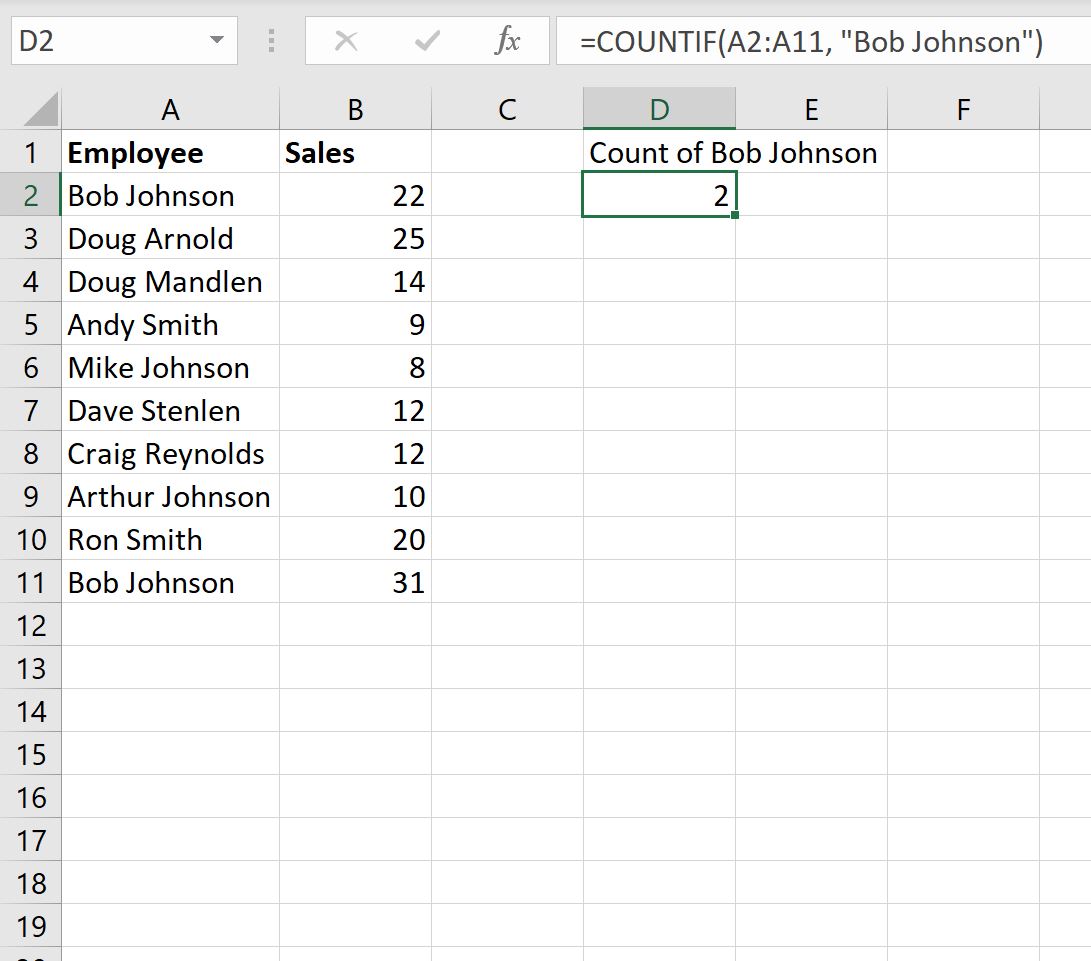
PivotTables offer dynamic ways to manipulate data, allowing you to sort, filter, and perform additional analyses.
Final Thoughts

Counting names in Excel can be accomplished with varying levels of complexity depending on your needs. Whether you opt for the straightforward approach of COUNTA or delve into the capabilities of PivotTables, Excel provides versatile tools for managing your data. Each method has its advantages:
- COUNTA is ideal for quick counts where no specific criteria are needed.
- COUNTIF adds the ability to filter names based on specific conditions.
- PivotTables offer a robust solution for not just counting but also analyzing your data.
Remember to adapt these methods to the specific context of your data to ensure accuracy and efficiency in your work.
How do I handle names with variations in capitalization?

+
Excel is case-insensitive by default. Using functions like COUNTIF or PivotTables will work irrespective of how names are capitalized.
What if I need to count only unique names?

+
Use the UNIQUE function (if available in your Excel version) along with COUNTIF or SUMPRODUCT to count only unique entries in your data set.
Can I count names in multiple sheets or workbooks?

+
Yes, you can use INDIRECT or external references in Excel to pull data from multiple sheets or workbooks for counting. However, ensure that your data sets are consistently formatted.