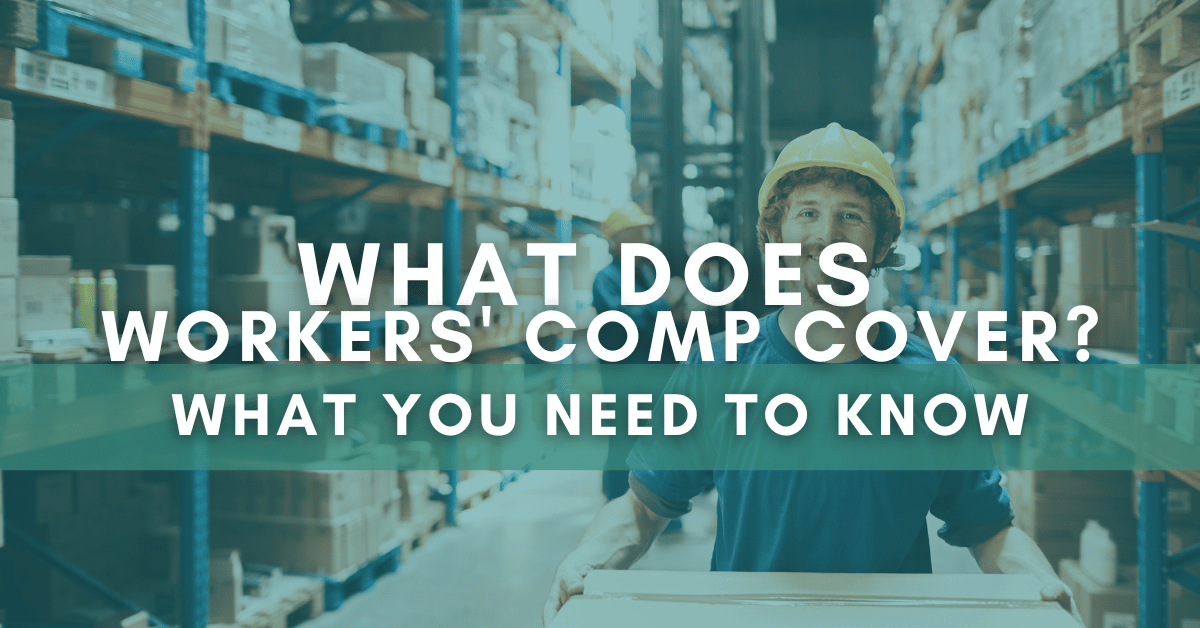Split Excel Cells Like a Pro: Simple Tricks

Introduction to Excel Cell Splitting

Microsoft Excel, a powerhouse in the realm of data management and analysis, offers a multitude of functionalities designed to manipulate and analyze data efficiently. One such function that often enhances data handling is cell splitting. Whether you’re dealing with combined names, addresses, or any delimited data, knowing how to split Excel cells can significantly boost your productivity. This comprehensive guide will walk you through various methods to split cells in Excel, ensuring you can handle your data with precision and ease.
Why Split Cells in Excel?

- Improved Data Organization: Splitting cells allows you to segregate different pieces of information, making your data more organized and easier to understand.
- Enhanced Data Analysis: With separate columns for each data point, you can perform more targeted analysis and apply functions like sorting, filtering, and conditional formatting more effectively.
- Better Data Import and Export: Splitting cells ensures that your data is formatted correctly for importing into databases or other software that might require data in a specific format.
- User-Friendly: Split cells make spreadsheets user-friendly, allowing users to interact with data more intuitively, which is essential when sharing workbooks with others.
Basic Methods for Splitting Cells

Excel provides several built-in tools to help you split cells:
- Text to Columns: This is perhaps the most straightforward method.
- Excel Functions: Functions like LEFT(), RIGHT(), and MID() can also be used for cell splitting.
- VBA Macros: For advanced users, VBA can provide a dynamic solution for cell splitting.
Using Text to Columns

The Text to Columns feature is excellent for splitting strings based on delimiters or fixed-width:
- Select the cell or range of cells you want to split.
- Go to the Data tab on the Ribbon.
- Click on Text to Columns.
- Choose either Delimited (if your data has separators like commas, spaces, etc.) or Fixed Width (if your data has fixed spaces between segments).
- If you choose Delimited, select your delimiter from the list or enter a custom one.
- Click Next, then choose the destination for your split data, or leave it as is if you want Excel to automatically shift existing data to make room.
- Click Finish, and your data will be split into separate columns.
🔑 Note: Text to Columns will overwrite existing data in adjacent cells, so ensure you select an appropriate range for splitting or choose a different destination.
Using Excel Functions for Splitting

When dealing with more complex splitting scenarios or when automation through formulas is desired, Excel functions can be employed:
- LEFT(), RIGHT(), and MID(): Use these to extract characters from the left, right, or middle of a string.
- FIND() or SEARCH(): These functions help locate where to split the text.
- LEN(): To determine the length of strings, useful for splitting at a specific position.
Example:

Suppose you have “Smith, John” in cell A1, and you want to split this into two columns:
| Formula | Result |
=LEFT(A1, FIND(“,”, A1) - 1) |
Smith |
=MID(A1, FIND(“,”, A1) + 1, LEN(A1)) |
John |

Advanced Techniques: VBA for Dynamic Splitting

VBA scripts allow for more dynamic and complex splitting operations, especially when dealing with large datasets or when you need to perform the split conditionally or based on changing data patterns:
- Recording Macros: Start by recording a simple Text to Columns operation to understand the VBA code structure.
- Writing Custom Code: You can then modify this code to include more complex logic for data manipulation.
Conclusion

Splitting cells in Excel is not just about dividing data; it’s about enhancing data clarity, usability, and analytical power. With the methods outlined above, from basic Text to Columns to sophisticated VBA scripts, you’re now equipped to tackle any data separation challenge Excel throws at you. Remember to always save your workbook before attempting any large-scale data manipulation to prevent data loss. Keep practicing these techniques, and soon you’ll be managing your data with the confidence of an Excel pro.
What happens if I don’t have enough empty columns for splitting?

+
Excel will notify you if there isn’t enough space to split the cells, and you can choose to insert additional columns or change the destination manually.
Can I use Text to Columns to split by multiple delimiters?

+
Excel’s Text to Columns feature supports multiple delimiters, but you’ll need to run the process multiple times if the delimiters are mixed within the same cell data.
Is there a way to undo a split operation in Excel?

+
Using the Undo feature (Ctrl + Z) immediately after splitting will reverse the action, but if you’ve done other operations, you’ll need to manually reconstruct the data or restore from a backup.