3 Ways to Open Multiple Excel Sheets Simultaneously

When working in Excel, productivity often depends on how efficiently you manage your worksheets. Whether you're dealing with financial data, inventory management, or any dataset requiring comparison or consolidation, opening multiple Excel sheets at once can save a ton of time. Here are three ways to open multiple Excel sheets simultaneously:
Method 1: Using Shortcut Keys

Microsoft Excel supports opening multiple spreadsheets with simple keyboard shortcuts, making this approach both quick and easy.
- Press Ctrl + O to open the "Open" dialogue box.
- Hold the Ctrl key and select the Excel files you want to open. You can also select a range by holding down Shift key.
- Click "Open" to load all the selected files into Excel.
🚀 Note: This method works well if you need to open files from the same directory.
Method 2: Using Excel's File Menu

Another straightforward method involves using Excel's own interface:
- Go to the File menu in Excel.
- Select Open, then click on Browse.
- Navigate to the folder containing your Excel files, select multiple files by holding Ctrl (or Shift for a range), and click Open.
📚 Note: This method is useful for both local and network locations, giving you more file location flexibility.
Method 3: Using Windows Explorer
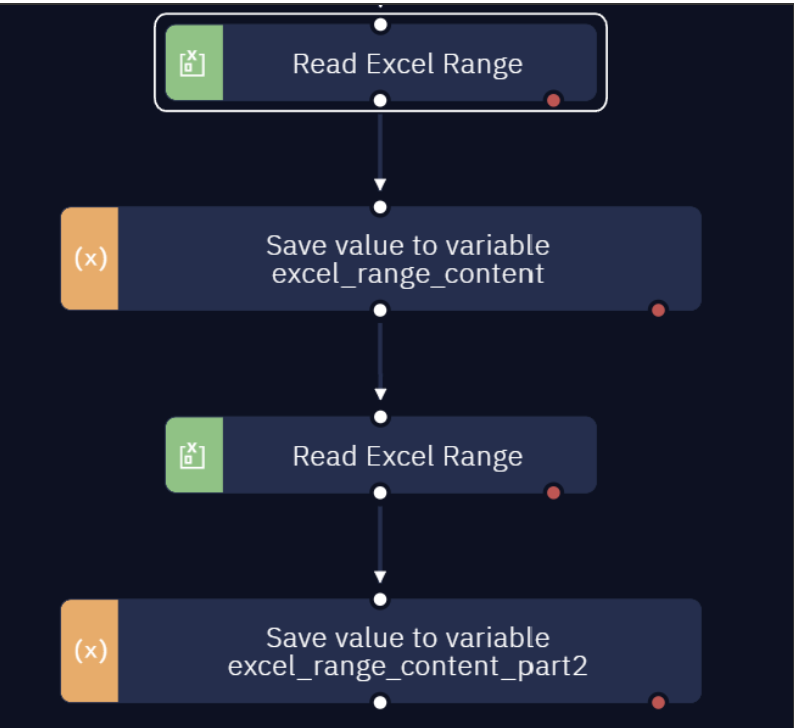
For those who prefer managing files through the file system rather than Excel's interface, here's how you can do it:
- Open File Explorer on your Windows computer.
- Navigate to the folder containing your Excel files.
- Select multiple files by holding Ctrl while clicking on each file or Shift for selecting a range.
- Right-click on the selected files and choose Open.
- Excel will open each file in a separate workbook.
This approach lets you manage multiple sheets at once from outside Excel, which can be particularly handy if you're organizing data or working in different directories.
💡 Note: This method can also be used with drag and drop, where you can drag multiple Excel files onto the Excel icon or an open Excel window.
In summary, opening multiple Excel sheets simultaneously can significantly boost your productivity by allowing you to quickly compare, consolidate, or analyze data across several spreadsheets at once. Whether you prefer using keyboard shortcuts, Excel's menu options, or Windows Explorer, these methods streamline your workflow, letting you focus on the actual work rather than file management.
Can I use these methods to open Excel files from cloud storage?

+
Yes, you can! Services like OneDrive and Google Drive integrate with Windows, allowing you to open files directly through File Explorer or Excel’s Open menu.
What should I do if one method doesn’t work?

+
If one method fails, try another. Check file permissions and ensure Excel is updated to avoid compatibility issues.
Is there a limit to how many sheets I can open at once?

+
Excel’s capability to open sheets depends on your system’s resources. You might find performance issues with hundreds of sheets, but generally, you’re limited only by available memory.
Can I open sheets from different versions of Excel?
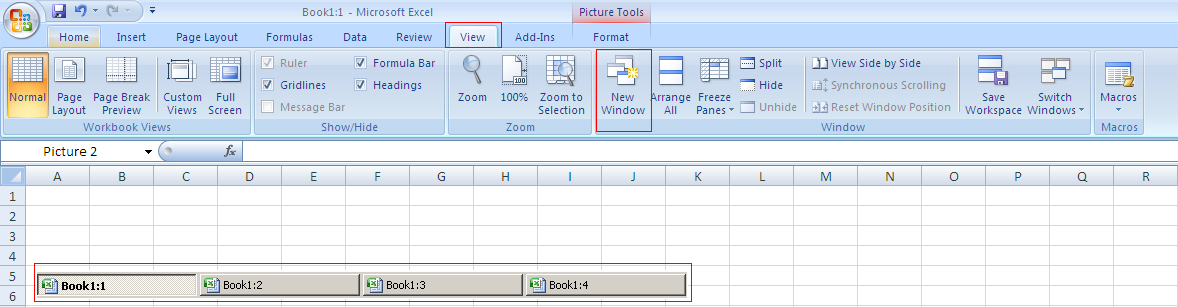
+
Yes, newer versions of Excel can open files from older versions, but some features might not be compatible. Always ensure compatibility by checking the version in which the file was last saved.