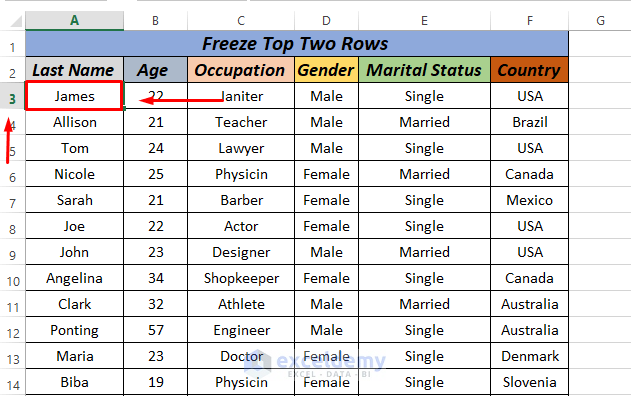Mastering Excel: How to Count Items Easily

Microsoft Excel is an incredibly powerful tool that has become indispensable in various industries for data analysis, record-keeping, and more. One of the most basic yet critical functionalities that Excel offers is the ability to count items within a dataset. Whether you're a student organizing survey results, a business analyst tracking sales figures, or just someone looking to manage personal finances, knowing how to count items in Excel can significantly boost your productivity. In this comprehensive guide, we'll explore different methods to count items in Excel, from basic to advanced techniques, ensuring that you master this essential skill.
Basic Counting with COUNTA and COUNT Functions

Let's start with the basics. Excel offers two primary functions for counting:
- COUNTA - Counts cells that are not empty within a range.
- COUNT - Counts cells containing numbers within a range.
COUNTA Function:
=COUNTA(range)This function will count how many cells contain any type of information (numbers, text, errors, etc.) within the specified range. Here's an example:
To count non-empty cells in cells A1 through A10:
=COUNTA(A1:A10)COUNT Function:
=COUNT(range)The COUNT function, on the other hand, will only count cells with numerical values:
=COUNT(A1:A10)💡 Note: When deciding between COUNT and COUNTA, consider whether you want to count all non-empty cells or only those with numeric data.
Counting Specific Values with COUNTIF

What if you need to count cells that meet certain criteria? Excel's COUNTIF function is perfect for this:
=COUNTIF(range, criteria)Here are some examples:
- Count the number of cells in A1 through A10 that contain the word "apple":
=COUNTIF(A1:A10, "apple")=COUNTIF(A1:A10, ">50")COUNTIF can use different criteria types:
| Criteria | Description | Example |
|---|---|---|
| Text | Counts cells that match the text exactly | =COUNTIF(A1:A10, "banana") |
| Numerical | Counts cells with numbers meeting the criteria | =COUNTIF(A1:A10, ">100") |
| Wildcards | Use * for any number of characters and ? for one character | =COUNTIF(A1:A10, "*tech*") |

Counting with Multiple Criteria: COUNTIFS

For more complex counting where you need to check for multiple conditions, the COUNTIFS function is your go-to:
=COUNTIFS(range1, criteria1, range2, criteria2, ...)Example:
- Count the number of sales over $100 made by John in January:
=COUNTIFS(A1:A10, ">100", B1:B10, "John", C1:C10, "January")=COUNTIFS(A1:A10, "apple", C1:C10, "May")Advanced Counting with SUMPRODUCT

While not initially designed for counting, the SUMPRODUCT function can handle complex counting with logical operations:
=SUMPRODUCT((range1=criteria1) * (range2=criteria2) * (range3=criteria3))Example:
- Count sales of apples by John in May:
=SUMPRODUCT((A1:A10="apple") * (B1:B10="John") * (C1:C10="May"))This formula works by converting true/false results to 1s and 0s and then summing up these values.
💡 Note: SUMPRODUCT is incredibly versatile but can slow down Excel with large datasets. Use it when simpler functions like COUNTIFS cannot meet your needs.
Dynamic Counting with Data Validation and Named Ranges

To make your counting formulas more dynamic and user-friendly, you can use Data Validation and Named Ranges:
- Create a dropdown list using Data Validation to select criteria.
- Name the range where the criteria will be inputted.
Here's how you might set it up:
- Create a dropdown list in cell E1 with options like "Apples", "Bananas", "May", "John".
- Set up a Named Range called "DynamicCriteria" linked to E1.
- Use this named range in your COUNTIF formula:
=COUNTIF(A1:A10, DynamicCriteria)Counting with Subtotals and Pivot Tables

When dealing with large datasets or needing to perform calculations on grouped data:
- Subtotals: Use the Subtotal function to count items while accounting for filtered data or grouped rows:
=SUBTOTAL(2, A1:A10)- Select your dataset.
- Go to the Insert tab and click on Pivot Table.
- Drag your item column into the Rows area and into the Values area, changing the value field settings to Count.
Additional Tips for Counting in Excel

- Use absolute references ($A$1:A10) when counting to ensure formulas work when copied across a range.
- Combine COUNT functions with SUM for cumulative totals.
- For non-contiguous ranges, use multiple COUNT functions or SUMPRODUCT with named ranges.
In this extensive guide, we've covered the spectrum of Excel's counting capabilities, from basic COUNT and COUNTA to advanced SUMPRODUCT and dynamic data validation. Whether you're managing simple lists or complex datasets, these techniques provide the tools needed to handle almost any counting scenario in Excel. With practice, you'll become adept at not just counting data but also analyzing and interpreting it efficiently.
What’s the difference between COUNT and COUNTA?

+
COUNT counts cells with numerical values, while COUNTA counts cells that are not empty, regardless of content.
Can I count items based on partial text matches?

+
Yes, use wildcards in COUNTIF, like “tech” to count cells containing ‘tech’ anywhere in the text.
How do I count cells that meet multiple criteria?

+
Use the COUNTIFS function to count cells that meet multiple conditions simultaneously.
Is there a way to make counting dynamic based on user input?

+
Yes, you can use Data Validation for user input and Named Ranges to dynamically adjust counting criteria.
How can I count data in a filtered list?

+
Use the SUBTOTAL function with function numbers 2 or 3 for COUNT and COUNTA respectively.