3 Quick Ways to Freeze Top Two Rows in Excel
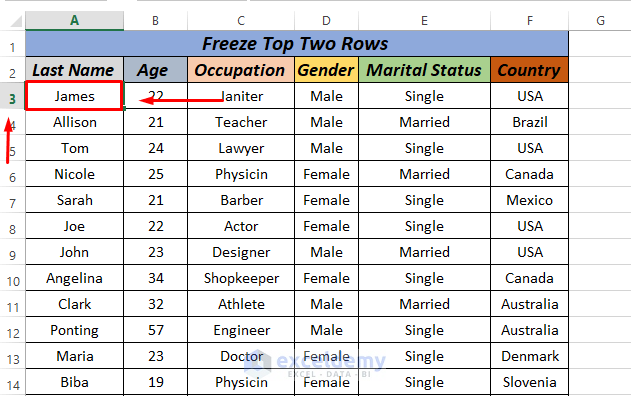
In the world of data management and analysis, Microsoft Excel remains an indispensable tool for businesses, educators, and everyday users alike. Whether you're dealing with extensive datasets or organizing your personal finances, keeping your worksheet layout coherent and easy to navigate is crucial. One common practice to ensure that your data headers are always visible as you scroll through your worksheet is freezing rows. In this tutorial, we'll explore three quick ways to freeze the top two rows in Excel, making it easier for you to keep track of your data headings while manipulating the data below.
Method 1: Using Excel's Ribbon Interface

The ribbon in Excel, which was introduced in Excel 2007, has streamlined many operations, including freezing panes:
- Select the row below the two rows you want to freeze. This means click on the row number for the third row.
- Go to the View tab on the ribbon.
- In the Window group, click on Freeze Panes.
- Choose Freeze Panes from the dropdown menu.

📌 Note: If you select the wrong row first, Excel will not freeze the top two rows as intended.
Method 2: Using Keyboard Shortcuts

For those who prefer keyboard shortcuts to navigate through Excel's functions, freezing panes can be done quickly without lifting your hands off the keyboard:
- Press Ctrl + Home to move the cursor to cell A1.
- Then, press Shift + Alt + Down Arrow twice to highlight the first two rows.
- Press Alt + W, then F, then F.
🧐 Note: This method works in both Windows and Mac versions of Excel, though the keyboard shortcuts might slightly differ on a Mac.
Method 3: Manual Selection

Sometimes, you might want to freeze panes manually, especially if you need to select a range of cells to remain visible:
- Click on the cell where you want the split to occur. For freezing the top two rows, this would be any cell in the third row or lower.
- Move your mouse to the split line above the horizontal scroll bar. When the cursor changes to a split cursor, double-click it to freeze the panes above the line.
This method doesn't involve the ribbon or complex shortcuts, making it intuitive for many users:
| Action | Result |
| Double-click on the top of the vertical split line | Freezes the leftmost column |
| Double-click on the left of the horizontal split line | Freezes the top row(s) |

Understanding these different methods gives you flexibility in how you manage your Excel sheets, especially when dealing with large datasets where visibility of headers is vital.
✍️ Note: When using the manual selection method, you can also drag the split lines to customize how much of your worksheet you'd like to freeze.
In summary, Excel's ability to freeze rows or columns is an essential feature for those working with large datasets. By choosing one of the methods outlined above, you ensure that your headers remain in view, making navigation easier and reducing errors from misinterpreting data. Whether you're more comfortable with the ribbon interface, prefer keyboard shortcuts, or enjoy a more hands-on approach with manual selection, Excel offers you the flexibility to choose what suits your workflow best. Keep in mind that while freezing panes can simplify data management, it does not affect how the data is sorted, filtered, or analyzed, which are separate functionalities within Excel.
What happens if I freeze rows and then insert or delete rows above them?

+
If you insert or delete rows above the frozen ones, the frozen pane will shift accordingly, maintaining its freeze status relative to its original position.
Can I freeze only the first column and not the rows in Excel?

+
Yes, you can freeze the first column or any other column by using the same methods described but selecting the appropriate cells or using the split lines accordingly.
How do I unfreeze rows in Excel?

+
To unfreeze panes, go to the View tab, click Freeze Panes, and then select Unfreeze Panes from the dropdown menu.
What if I need to freeze more than two rows?

+
The same methods apply. Select the row below the last row you want to freeze or highlight all the rows you wish to keep visible, then proceed with the freezing action as outlined.



