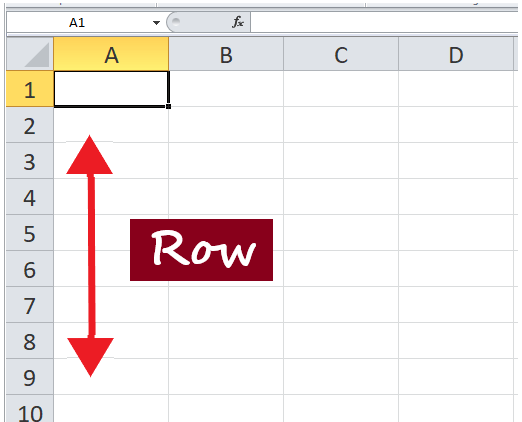Mastering the Art of Folding Sheets in Excel

The art of folding sheets in Excel is not about actually folding physical paper. Instead, it refers to the organization and presentation of data within Excel spreadsheets to make complex information more manageable and visually appealing. Excel, being a powerful tool for data management, offers various features that, when utilized correctly, can help users to fold or group data, enhancing both productivity and the clarity of information presented. Here's how you can master this art:
Understanding Excel’s Grouping and Outline Features


Before you dive into the practical steps, it’s essential to understand what grouping in Excel entails. Excel’s grouping feature allows you to hide or show rows or columns, creating an expandable outline. This is particularly useful for:
- Managing large datasets where you need to focus on specific sections.
- Creating summaries by allowing users to toggle between detailed and summary views.
- Enhancing presentation by only showing relevant data when needed.
Steps to Group Data in Excel

Here’s how you can group rows or columns in Excel:
- Select Rows or Columns: Click on the row or column headers to highlight the sections you want to group.
- Group: Go to the Data tab, click on Group under the Outline group. Choose whether you want to group by rows or columns.
- Adjust Summary Rows: If necessary, specify the rows or columns that will remain visible when grouped.
🔎 Note: You can also use keyboard shortcuts for grouping; Alt + Shift + Right Arrow groups selected rows or columns, and Alt + Shift + Left Arrow ungroups them.
Nested Grouping

For more complex datasets, Excel allows for nested grouping:
- Group Smaller Sections: Start by grouping the smallest sections within your dataset.
- Create Larger Groups: Group these smaller grouped sections into larger groups.
- Expand/Collapse: Use the outline symbols to expand or collapse groups to different levels of detail.
Advanced Tips for Using Excel Grouping

Subtotal Function for Summarizing

Using the Subtotal function can automate the process of creating groups and summaries:
- Sort Data: First, sort your data based on the criteria you wish to subtotal by.
- Apply Subtotal: Go to the Data tab, click on Subtotal, and select your function (sum, average, count, etc.) and column to subtotal.
- Group Automatically: Excel will automatically group the data based on the subtotal settings.
| Step | Description |
|---|---|
| 1. Sort | Organize data by key criteria. |
| 2. Subtotal | Apply subtotal to sum or count groups. |
| 3. Grouping | Excel auto-groups with subtotal application. |

Custom Views for Repeated Analysis

If you often need to look at your data in different ways:
- Create a Custom View for each grouping scenario, saving time on repeatedly setting up groups.
- To set up a Custom View: Go to View > Custom Views > Add to name and save your current view of groups.
Using Outlines with Filters

Combining outlines with data filters can enhance data analysis:
- Apply a filter to your data range first.
- Create groups within the filtered results.
🔗 Note: Filters and grouping work well together, allowing for detailed analysis within subsets of data.
By mastering the use of Excel's grouping features, you can transform unwieldy spreadsheets into structured, user-friendly documents. This not only boosts efficiency but also improves data presentation, making it easier for viewers to digest and interact with the information. Whether you're managing financial reports, sales data, or any large dataset, knowing how to effectively fold your sheets in Excel can dramatically enhance your data handling capabilities. Through these methods, you enable a more streamlined workflow, where focus can be shifted effortlessly between broad overviews and detailed breakdowns, ensuring that your data management efforts are both effective and visually appealing.
Can I group non-adjacent rows or columns?

+
Yes, you can group non-adjacent rows or columns by holding down the Ctrl key while selecting them before grouping.
What happens when I ungroup in Excel?

+
Ungrouping removes the group structure, returning all rows or columns to their original state without any grouping.
How do I use grouping for hierarchical data?
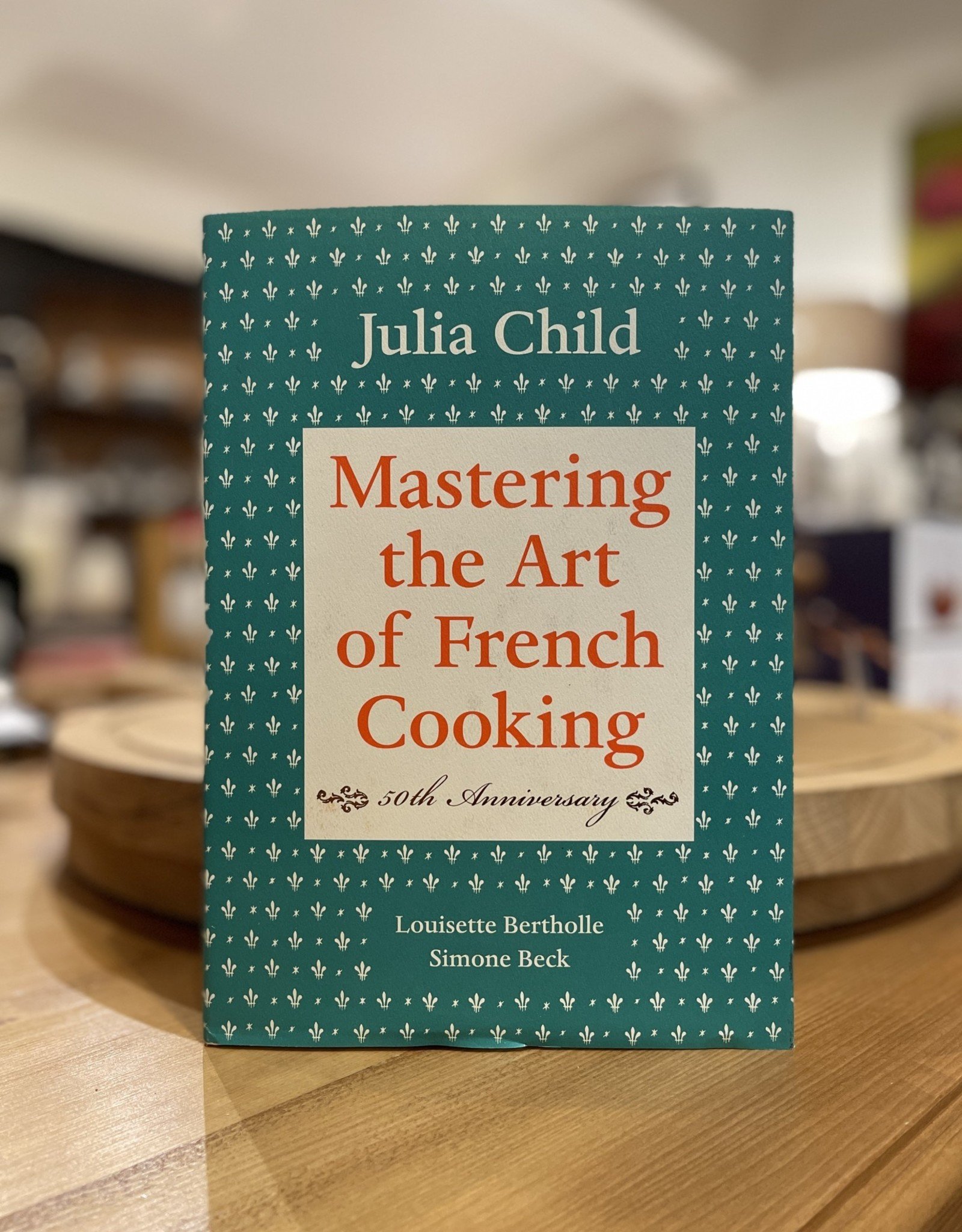
+
For hierarchical data, group related rows or columns at different levels to reflect the hierarchy, using nested groups for lower-level details.