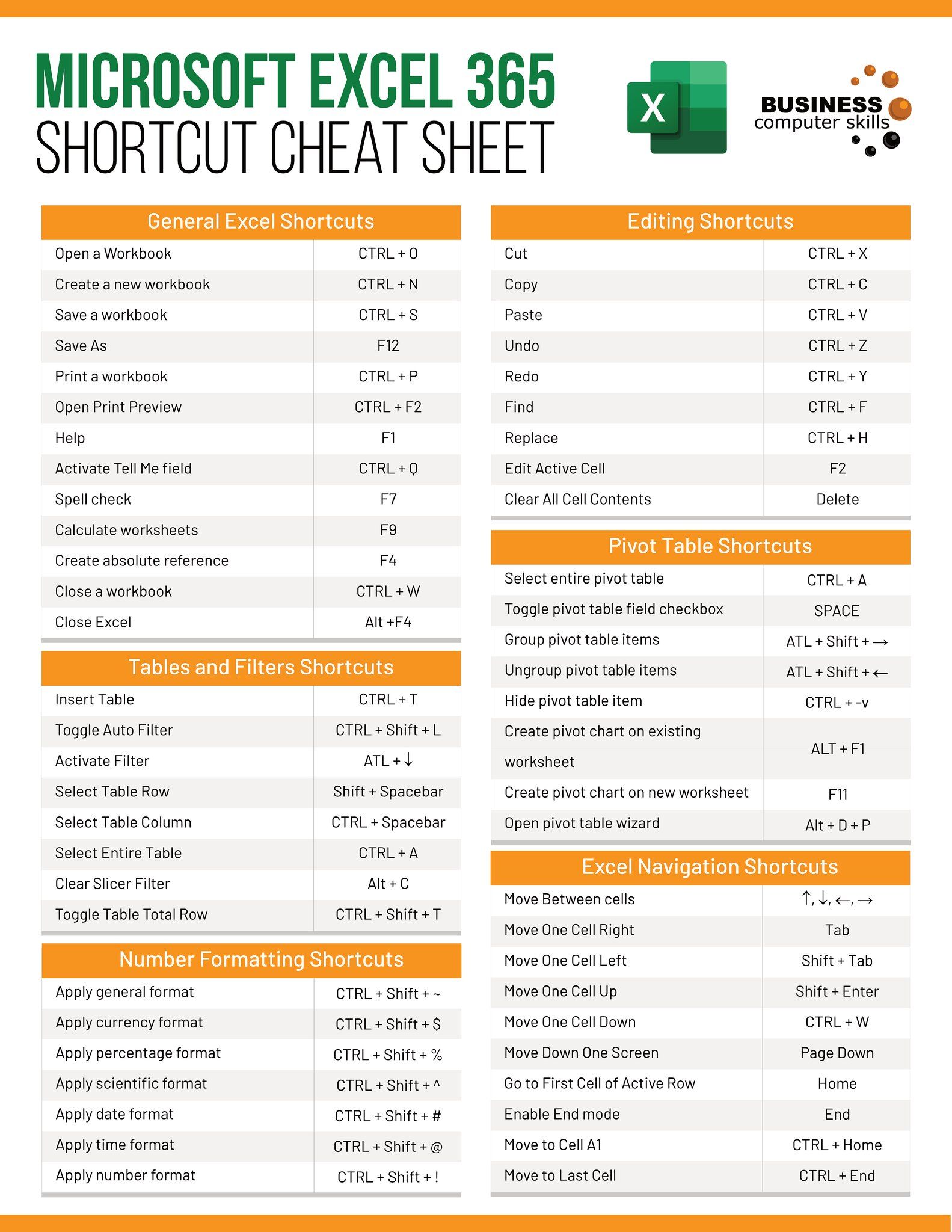Effortlessly Copy Excel Cells Between Sheets: Quick Tips

Unlocking Efficiency in Excel: The Art of Copying Cells Between Sheets

In the realm of spreadsheet management, Excel stands as a pivotal tool for data organization, analysis, and reporting. Whether you’re a seasoned professional or a beginner, understanding how to effortlessly copy cells between sheets can significantly boost your productivity. This guide will walk you through the methods to copy cells, worksheets, and entire formulas efficiently.
The Basics of Copying Cells

Copying cells in Excel is a fundamental skill, yet the process often feels clunky if not approached correctly:
- Select the Cells: Click and drag to highlight the cells you wish to copy.
- Copy: Use the keyboard shortcut
Ctrl+C(Windows) orCommand+C(Mac), or click on the Copy button in the Home tab. - Navigate to the Destination: Go to the sheet where you want to paste the data.
- Paste: Place the cursor in the destination and use
Ctrl+V(Windows) orCommand+V(Mac) or choose Paste from the Home tab.
Advanced Techniques for Copying

Beyond the basics, mastering these advanced techniques can streamline your work:
- Copy and Paste Special: This feature allows you to paste specific elements of the copied cell (e.g., values, formats, formulas) without pasting the entire cell. Use
Alt+Efollowed byS(Windows) orCommand+Option+V(Mac) to open Paste Special. - Copy as Link: Create a dynamic link between sheets. After copying cells, paste with the option to link the data so that when you change the source, the destination updates.
- Drag and Drop: For quick copying within the same workbook, use the right mouse button to drag cells, and release to choose ‘Copy Here’ or ‘Move Here’.
💡 Note: Ensure that the workbook with the sheets you are copying between is open. Trying to copy between workbooks that aren't open can lead to unexpected behavior.
Managing Multiple Sheets

When dealing with multiple sheets, here’s how you can keep your Excel experience smooth:
- Group Sheets: To apply changes uniformly across several sheets, select the sheets while holding
ShiftorCtrl(Windows) orOption(Mac). - Copy Entire Sheets: Right-click the sheet tab you want to copy, choose ‘Move or Copy’, then pick the destination and check the ‘Create a copy’ option.
Formulas and References

Formulas and references can become complex when copying:
- Absolute vs. Relative References: Understand the difference between absolute references (e.g., A1) and relative references (e.g., A1). Absolute references remain constant when copied, while relative references adjust to new positions.
- 3D References: These enable formulas to refer to the same cell or range across different sheets. Use the sheet name followed by an exclamation point to reference data from other sheets.
💡 Note: When using 3D references, ensure that the data is in the same position on all sheets involved for accurate results.
Utilizing Excel’s Advanced Copy Tools

Excel has a suite of tools to make copying more efficient:
- Named Ranges: Use this feature to create more manageable references to cell ranges, making it easier to copy large amounts of data.
- Power Query: For advanced users, Power Query can automate data copying and transformation processes across multiple sheets or even between workbooks.
💡 Note: Before copying, make sure to check for any #REF errors that can result from referencing cells on sheets that have been deleted or moved.
In essence, Excel’s ability to copy data between sheets is one of its most potent features for data management. By mastering these techniques, you’ll be able to streamline your workflow, reduce errors, and ensure data consistency across multiple datasets. Whether you’re compiling financial reports, managing inventory, or analyzing sales figures, these tips will elevate your proficiency with Excel, making you a more effective and efficient data manipulator.
Can I copy cells between workbooks with these methods?

+
Yes, you can use the same copy and paste techniques between different workbooks, but ensure both workbooks are open.
How do I prevent #REF errors when copying formulas?

+
Use absolute references where necessary and ensure your references point to existing cells.
What is the quickest way to copy cells?

+
The keyboard shortcuts for copy (Ctrl+C or Command+C) and paste (Ctrl+V or Command+V) are the fastest ways to perform these operations.
Is there a way to automate copying between sheets?

+
Yes, Power Query is an excellent tool for automating data copying and transformation.
Can I copy the format of cells without copying the data?

+
Yes, with ‘Paste Special’, you can choose to paste only the format by selecting ‘Formats’ from the options.