5 Ways to Spot Duplicates Across Excel Sheets
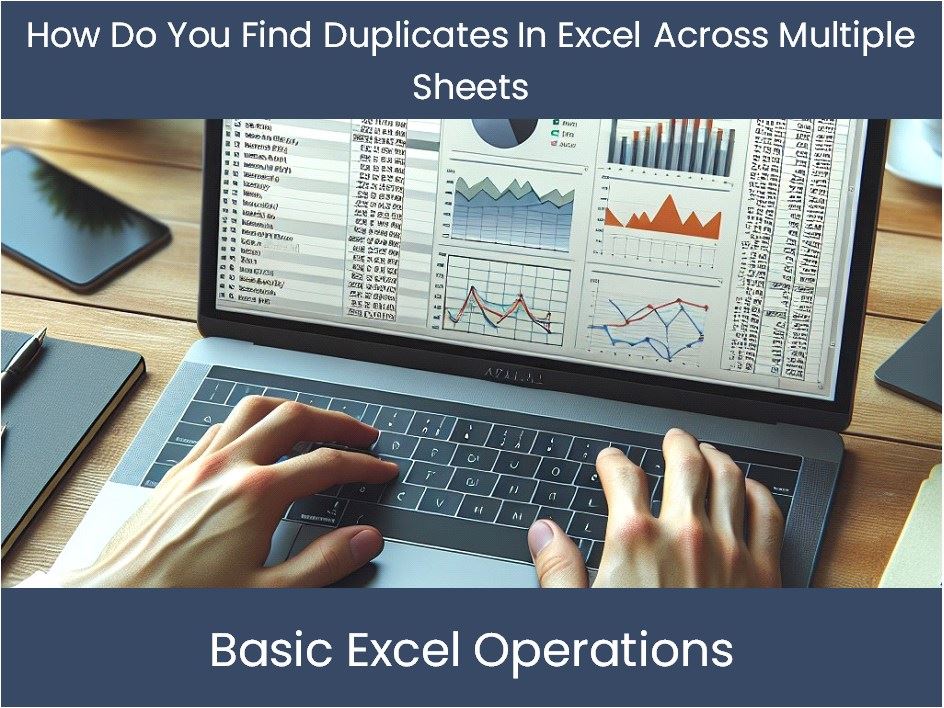
Identifying duplicates across multiple Excel sheets is a task that spans various professions, from financial analysts auditing balance sheets to HR personnel managing employee records. Ensuring data integrity and consistency across spreadsheets is crucial for maintaining accurate records, which is why mastering this skill can significantly enhance your productivity and efficiency. This guide will walk you through five effective methods to spot duplicates across different Excel sheets, enabling you to tackle data management challenges with precision.
1. Using Conditional Formatting

Conditional formatting in Excel provides a visual method for identifying duplicates:
- Select All Sheets: Click the first sheet, hold Shift, and click the last sheet to select them all.
- Apply Formatting: Go to 'Home' > 'Conditional Formatting' > 'Highlight Cells Rules' > 'Duplicate Values'. Select a color to highlight the duplicates.
- Check Results: You'll see the duplicates highlighted across all sheets. Note that this method requires manual review to ensure all sheets are accurately compared.
💡 Note: This technique can be misleading for data over multiple sheets if not all sheets are in view when applying the rule.
2. Employing VBA to Compare Sheets

For a more automated approach, Visual Basic for Applications (VBA) scripts can compare data across sheets:
- Create a New Module: Open the VBA editor by pressing Alt+F11, and create a new module under 'Insert' > 'Module'.
- Write the Code: Write a script that loops through each sheet and compares cell values.
Sub SpotDuplicatesAcrossSheets()
Dim ws As Worksheet
Dim dict As Object
Set dict = CreateObject("Scripting.Dictionary")
For Each ws In ThisWorkbook.Worksheets
For Each cell In ws.UsedRange
If Not dict.Exists(cell.Value) Then
dict(cell.Value) = 1
Else
cell.Interior.Color = RGB(255, 0, 0)
End If
Next cell
Next ws
End Sub
- Run the Script: Execute the macro to highlight duplicates in red across all sheets.
3. Using Power Query

Power Query, available in newer versions of Excel, provides a powerful tool for data manipulation and analysis:
- Load Sheets into Power Query: From the 'Data' tab, select 'Get Data' > 'From Other Sources' > 'Blank Query', then 'Advanced Editor' to load each sheet.
- Combine and Compare: Use Power Query's transformation steps to append the sheets together. Then apply 'Group By' to identify duplicates based on the relevant columns.
- Load Data Back: Once grouped, load this data back into Excel for review.
| Step | Description |
|---|---|
| 1. Load Sheets | Each sheet needs to be loaded into Power Query for comparison. |
| 2. Append Queries | Combine all sheets into one query for easier analysis. |
| 3. Group by Keys | Use the 'Group By' feature to identify duplicates based on specific columns. |
| 4. Load Results | Return the grouped data to Excel for review or further processing. |

4. Using Excel Functions

While less intuitive for multi-sheet comparisons, Excel functions can be used in combination:
- Define Named Ranges: Create dynamic named ranges that reference each sheet's data.
- Create a Master Sheet: Use functions like VLOOKUP or COUNTIF on the master sheet to check for duplicates from other sheets. For example:
=IF(COUNTIF(Sheet1:Sheet4!A:A,A2)>1,"Duplicate","Unique")
This formula checks if the value in A2 of the master sheet exists more than once across Sheets 1 to 4.
5. Third-Party Tools

If Excel's built-in features are not enough, consider using specialized tools like Ablebits Duplicate Remover or ASAP Utilities:
- Installation: Download and install the tool of your choice from their official websites.
- Select Sheets: Choose the sheets to compare using the tool's interface.
- Identify Duplicates: Use the tool's algorithms to find and manage duplicates across sheets, often providing more advanced options than Excel's native features.
In summary, this guide provides a spectrum of methods to spot duplicates in Excel sheets, ranging from manual techniques like conditional formatting to more automated solutions like VBA and Power Query. Depending on the complexity of your data and your comfort with Excel, you can choose the most suitable method to streamline your work. These techniques not only enhance your data management capabilities but also ensure your datasets remain accurate, aiding in better decision-making and data-driven operations.
How can I prevent data duplication in the first place?

+
Implementing data entry validation rules, using unique identifiers, and setting up proper database structures can significantly reduce the occurrence of duplicates.
Is there a way to automatically delete duplicates in Excel?

+
Yes, Excel has a built-in feature to remove duplicates. Go to ‘Data’ > ‘Remove Duplicates’. However, this only works on one sheet at a time.
Can I use these methods for Google Sheets?

+
Some methods like conditional formatting and using functions will work in Google Sheets, but VBA and Excel-specific add-ins like Ablebits or ASAP Utilities do not have direct equivalents.
What if my sheets have different column structures?

+
Power Query can handle sheets with different structures by transforming and normalizing the data before comparison. For other methods, consider aligning the data structure manually or using Excel’s Advanced Filter feature to match columns.