Sum Sheets in Excel: Quick Totaling Guide
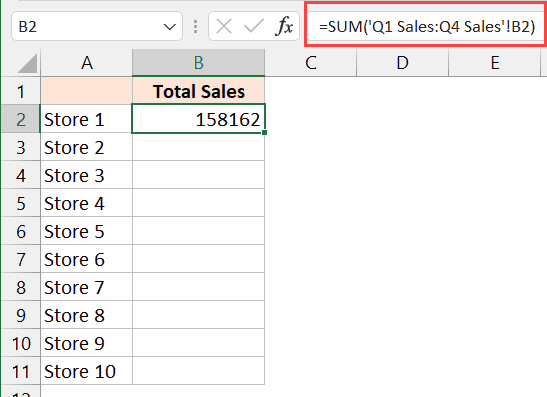
The Importance of Quick Totaling in Excel

Excel is a powerful tool for data analysis, reporting, and record keeping. One of its most fundamental functions is the ability to sum, or total, various sets of numbers quickly and efficiently. Whether you are managing financial statements, inventory, or any form of numerical data, understanding how to sum sheets in Excel can save you significant time and reduce errors. This blog post aims to guide you through various methods to total sheets in Excel, ensuring you can handle your data with ease and accuracy.

Understanding Excel’s Sum Function

Before diving into complex techniques, it’s crucial to understand the basic function for summing numbers in Excel:
=SUM(number1, [number2], …)This function adds up all the numbers provided as arguments, which can be:
- Individual cells
- A range of cells (e.g., A1:A10)
- An array or named range
- A combination of the above
To use this function, simply type ‘=SUM(’ into a cell, select your range or cell(s), and press Enter. Excel will automatically total the selected numbers.
Methods to Sum Sheets in Excel

1. Summing Columns or Rows on a Single Sheet

The most straightforward method is summing data on a single worksheet:
- To sum a column, click on the cell below the last number, type =SUM(A:A), where ‘A’ is your column.
- For a row, click on a cell to the right of the last number, type =SUM(1:1), where ‘1’ is your row.
2. Summing Across Multiple Sheets

When dealing with data spread across multiple sheets, Excel provides ways to sum these:
- Using 3D Sum: You can sum across sheets with a 3D reference. For instance, if you want to sum cells B2 from Sheet1 to Sheet4, you’d use:
=SUM(Sheet1:Sheet4!B2)=Sheet1!B2+Sheet2!B2+Sheet3!B2+Sheet4!B2💡 Note: Ensure your sheet names match exactly as they appear in the Excel workbook. Spaces or special characters in sheet names require single quotes, e.g., ‘Sheet 1’.
3. Using Excel’s Consolidate Tool

For more complex data aggregation:
- Go to Data > Consolidate.
- Select the Function as ‘Sum’.
- Choose the range from each worksheet you want to sum.
- Check ‘Create links to source data’ if you want to update automatically with source data changes.
4. Utilizing Excel Tables
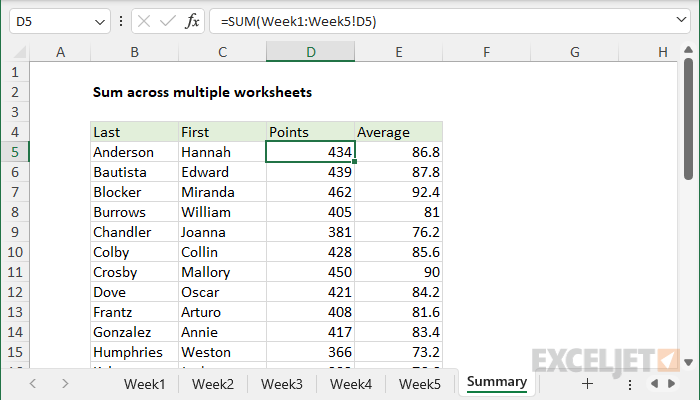
Using tables can simplify data management:
- Convert your data range into a table (Ctrl+T) and use structured references to sum data easily:
=SUM(Table1[Column1])Excel tables automatically update totals when new data is added.
5. Advanced Techniques
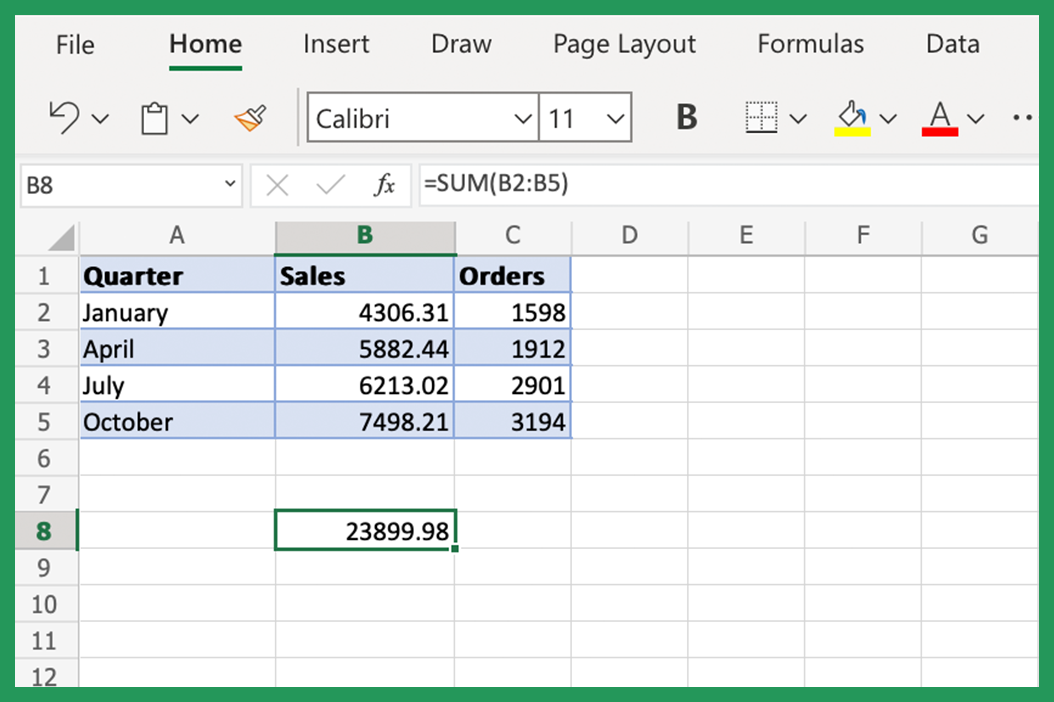
For more sophisticated summing needs:
- Using Dynamic Named Ranges: Create a named range that expands with your data and use it in your SUM formula.
- Array Formulas: Enter complex calculations with Control + Shift + Enter to perform summing across arrays.
The key to efficiently summing data in Excel lies in understanding these various methods and applying them according to the nature of your data and analysis requirements. Here are some tips:
- Keep your data organized. Using consistent structures across sheets aids in summing.
- Use Excel's formula auditing tools to trace errors or dependencies.
- Consider using 'IFERROR' to handle potential errors gracefully.
🛈 Note: Excel's AutoSum feature (Alt+=) can be a quick shortcut for summing visible cells in a range or table.
To wrap up, mastering the skill of summing sheets in Excel can significantly enhance your productivity and data handling capabilities. From basic single-sheet operations to complex multi-sheet consolidation, Excel offers a suite of tools tailored to your needs. By leveraging the SUM function, 3D references, consolidation tools, and Excel tables, you can manage and analyze data more effectively.
What is the easiest way to sum numbers in Excel?

+
The simplest way is to use the AutoSum feature by pressing Alt+=, which automatically sums visible cells in a selected range.
Can I sum data from different sheets without manually typing each sheet reference?

+
Yes, use the Consolidate tool in Excel to sum data from multiple sheets at once.
What’s the advantage of using Excel tables for summing?

+
Tables offer dynamic ranges that automatically include new data, making summing easier and less error-prone over time.
How can I update sums automatically when data changes?

+
Use dynamic named ranges, tables, or the Consolidate feature with the option to create links to source data for automatic updates.