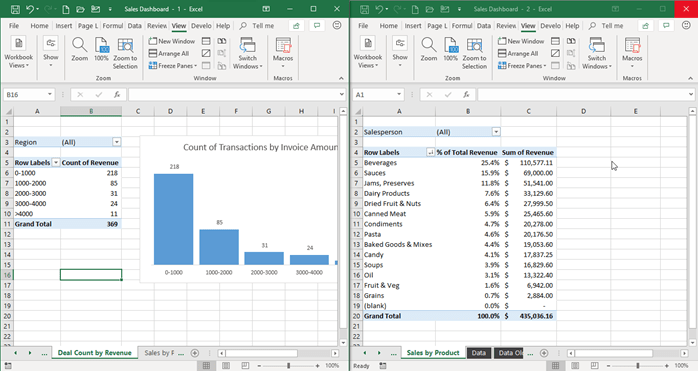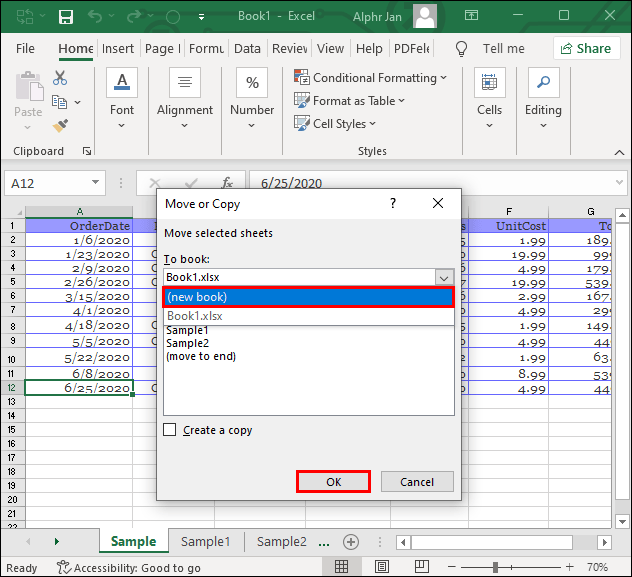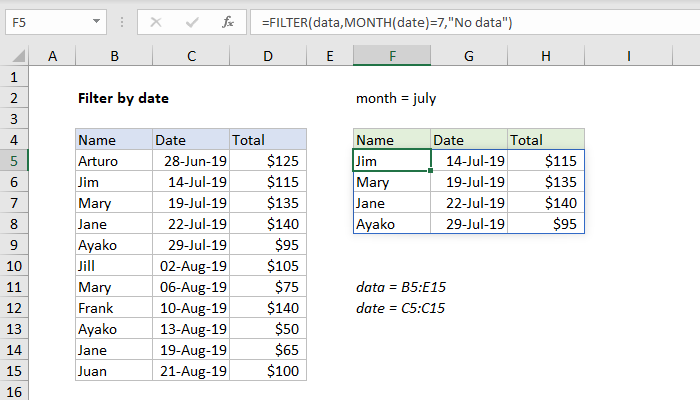Copy Sheets from Excel Online: Simple Guide

Transferring data between spreadsheets is a common necessity, especially when you're collaborating on projects, tracking changes, or simply organizing information in Microsoft Excel Online. Here’s a step-by-step guide on how to copy sheets from Excel Online effectively, ensuring that your data remains consistent and intact.
Prerequisites for Copying Sheets in Excel Online
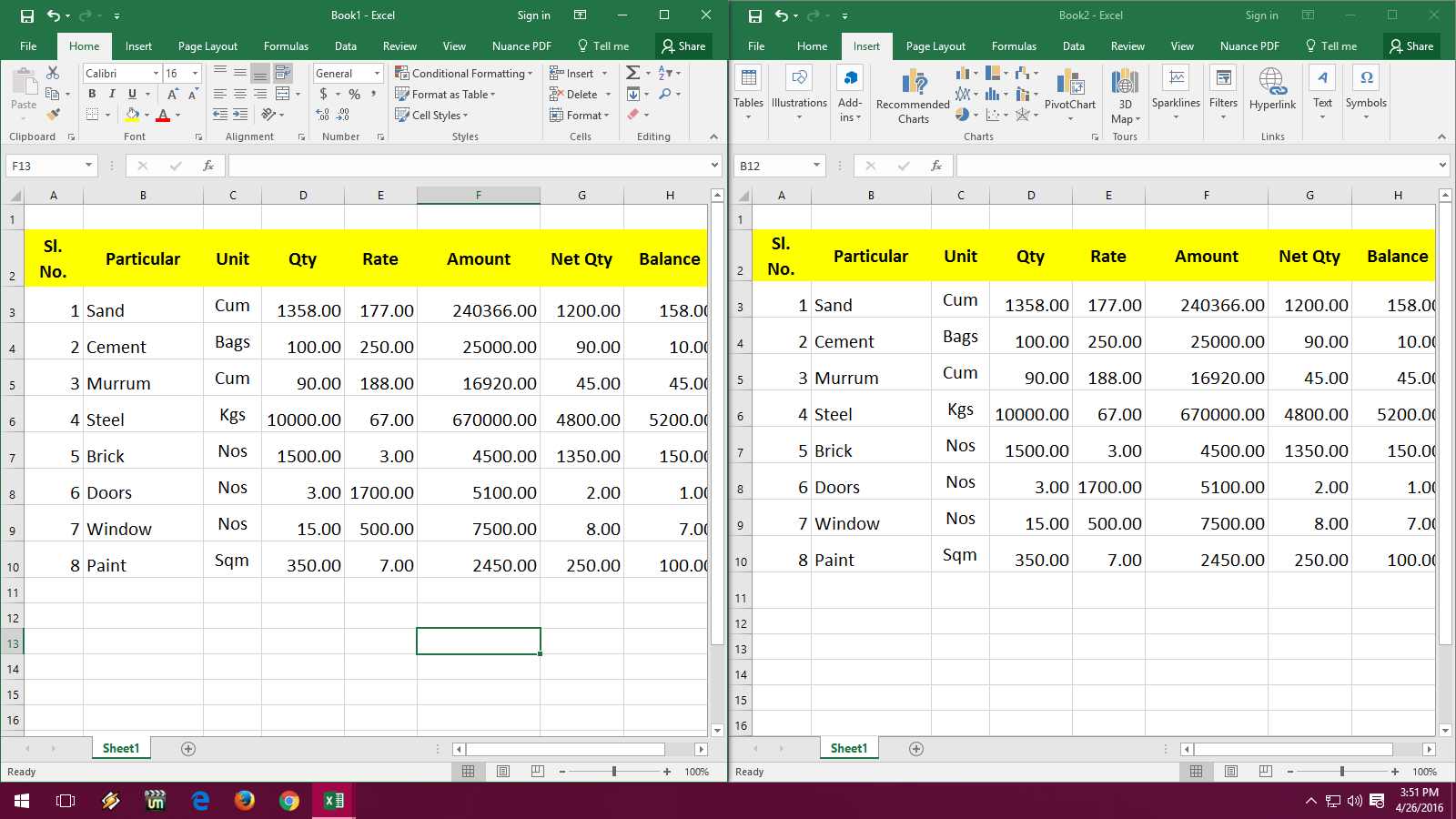
Before you start, ensure you have:
- An active Microsoft account with access to OneDrive.
- An existing workbook with the sheets you want to copy in Excel Online.
- Basic familiarity with Excel’s user interface.

Step-by-Step Guide to Copy Sheets in Excel Online

Follow these steps to duplicate your sheets:
1. Access Your Workbook
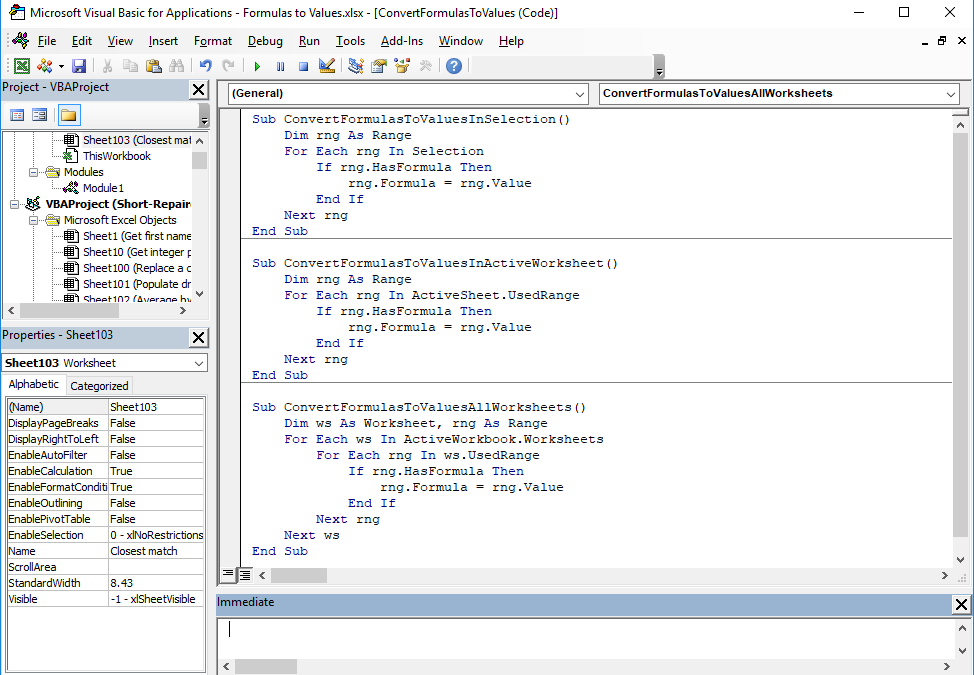
Log into Excel Online via your Microsoft account. Navigate to your OneDrive or SharePoint where your workbook is stored, and open the workbook containing the sheets you wish to copy.

2. Navigate to the Sheet Tab

At the bottom of your Excel workbook, you’ll find tabs representing each sheet. Click on the tab of the sheet you want to copy.

3. Copy the Sheet

Right-click on the sheet tab you want to duplicate. From the context menu, select:
- Move or Copy…
In the dialog box that appears, you’ll see:
- To book: Choose where you want to move or copy the sheet. Select “(new book)” to create a new workbook, or select another workbook from the list to insert the sheet into it.
- Before sheet: Decide where to place the new sheet.
- Check the box labeled Create a copy to make sure you’re copying, not moving the original sheet.
Click OK.

4. Verify the Copied Sheet

If you copied the sheet to a new workbook, you’ll be redirected to that workbook. If you copied within the same workbook, a new tab with “(2)” appended to the original name will appear.

5. Save Your Work

Don’t forget to save your changes. In Excel Online, your work is auto-saved, but for peace of mind, you can manually save using:
- File > Save or
- CTRL + S (Windows) or CMD + S (Mac).
🔍 Note: Although Excel Online autosaves your work, it’s always good practice to manually save your work when making significant changes or after copying sheets.
6. Edit and Customize

You can now edit your copied sheet as needed. Rename it, update data, or format cells to suit your project’s requirements.
After following these steps, you've successfully copied a sheet within or between Excel Online workbooks. This process can streamline data management, especially in collaborative environments where sharing specific sheets is beneficial.
Troubleshooting and Tips
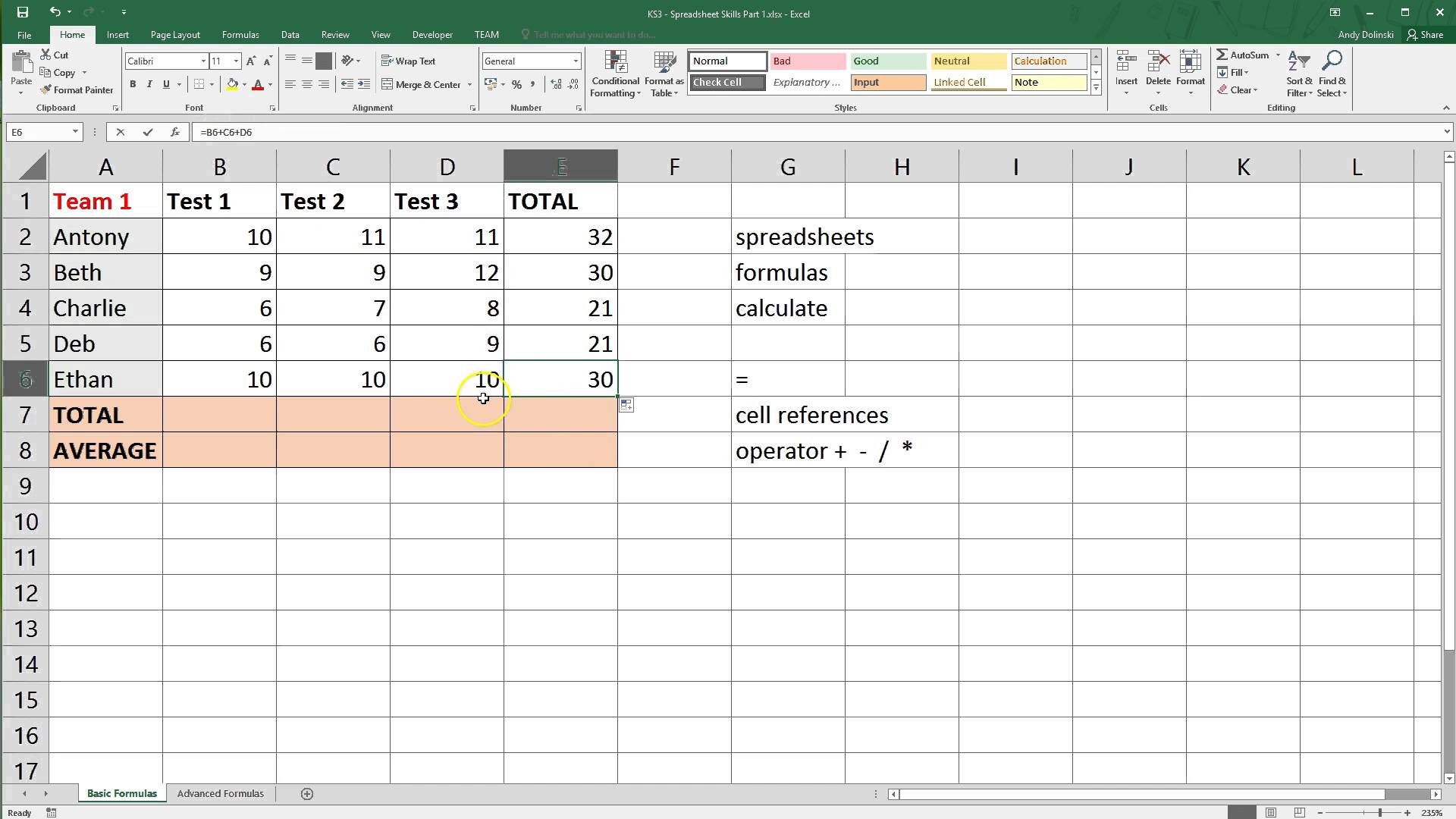
Here are some additional tips and troubleshooting steps to keep in mind:
- Sheet Size Limitations: Excel Online has limits on the number of rows and columns. If you encounter issues, consider breaking your data into smaller sheets or moving to the desktop version of Excel.
- Data Formats: Ensure any special data formats or formulas are correctly applied when copied.
- Cloud Syncing: If using OneDrive, ensure syncing is enabled to automatically update changes across devices.
⚠️ Note: If you experience delays or issues while copying large sheets, consider doing this operation when your internet connection is at its best.
By now, you should feel confident in copying sheets within Excel Online. This skill not only boosts your efficiency but also helps in maintaining data consistency across different workbooks or projects. Whether you're managing finances, tracking project progress, or organizing personal information, mastering this simple task can significantly streamline your workflow.
Remember, Excel Online provides a platform that's both robust and user-friendly, allowing you to work collaboratively from any device with an internet connection. Keep exploring its features to enhance your productivity further!
Can I copy multiple sheets at once in Excel Online?

+
Currently, Excel Online does not support copying multiple sheets simultaneously. You’ll need to copy sheets one by one.
What happens if I accidentally overwrite my original sheet when copying?

+
If you select the wrong option or forget to check the “Create a copy” box, you might inadvertently move the original sheet instead of copying it. Always ensure you’re selecting the correct option before confirming the action.
How do I rename a copied sheet?

+
Double-click the new sheet tab at the bottom of the Excel Online interface. This will allow you to enter a new name for the sheet.
Are there any formatting issues when copying sheets to a new workbook?

+
Most formatting, like cell colors and font styles, should transfer correctly. However, if your sheet uses advanced features like macros or certain data validation rules, you might need to adjust these manually after copying.
Does copying sheets affect linked data or references?
+When copying a sheet within the same workbook, all references and links will remain intact. If you copy to a new workbook, Excel will attempt to adjust references automatically, but sometimes manual adjustment might be necessary.