3 Easy Ways to View 2 Excel Sheets Simultaneously
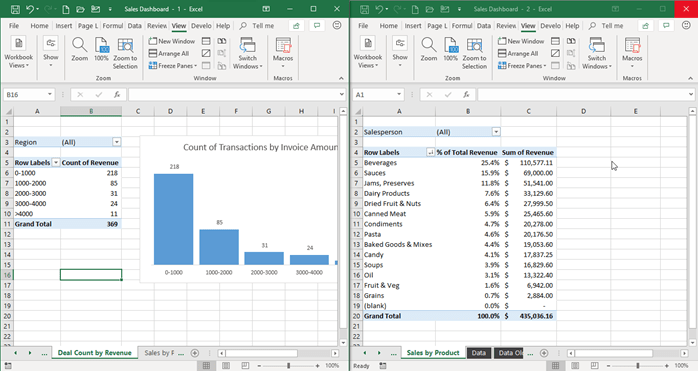
Introduction to Viewing Excel Sheets

Excel is a powerful tool for data management and analysis, often requiring users to compare, analyze, and work with multiple data sets at the same time. Imagine needing to cross-reference or compare data from two different sheets quickly; this is where viewing multiple sheets at the same time becomes crucial. In this comprehensive guide, we’ll explore three methods to view two Excel sheets simultaneously, making your data management tasks more efficient and less time-consuming.
Method 1: Using Split Panes

One of the simplest ways to view two Excel sheets simultaneously is by using Excel’s split panes feature. This functionality divides the Excel window into separate panes, each with its own scrollable region.
Steps to Split Panes:

- Open your Excel workbook.
- Navigate to the View tab in the ribbon.
- Select Split from the Window group. This will draw horizontal and vertical lines at the cursor’s position.
- Drag these lines to split the window horizontally and vertically, allowing you to view different parts of the same sheet or even different sheets.
💡 Note: Adjusting the panes can be a bit tricky initially. For finer control, you can click and drag the split lines or use the arrow keys for smaller adjustments.
Method 2: Arrange Windows

If your need goes beyond viewing different parts of the same sheet, and you want to compare data from two different sheets, arranging windows is an effective solution.
Steps to Arrange Windows:
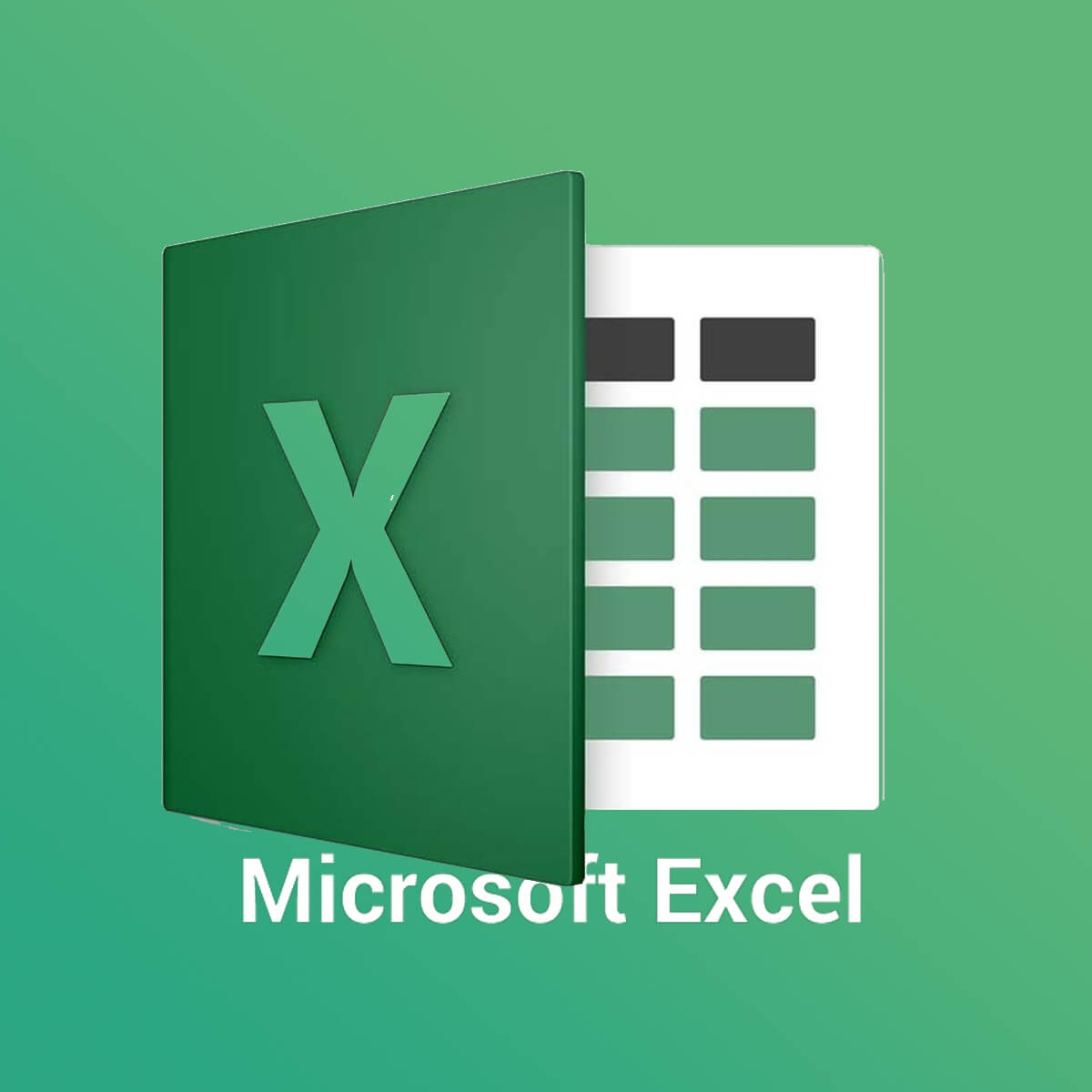
- Open two instances of Excel, either by double-clicking Excel’s shortcut twice or opening a new workbook while keeping the original one open.
- Make sure each instance is displaying a different sheet you wish to compare.
- Go to the View tab in one Excel window.
- Click on Arrange All in the Window group.
- In the Arrange Windows dialog, choose either Vertical, Horizontal, Cascade, or Tiled, depending on your preference for viewing.
- Select OK to apply your chosen arrangement.
Benefits of Arrange Windows:

- Comparison: This method allows for direct comparison across different sheets, as they appear side-by-side or one above the other.
- Focus: With each sheet having its own window, you can focus on specific data without the clutter of a single interface.
Method 3: New Window for the Same Workbook

There’s a nuanced approach for those times when you need to view different parts of the same workbook simultaneously. Excel can open multiple windows for the same workbook, allowing you to see different sheets or sections of the same sheet at once.
Steps to Open a New Window:

- Open your Excel workbook.
- Under the View tab, select New Window from the Window group.
- This will open another window of your workbook.
- Now, use the Arrange All feature as described in Method 2 to position these windows side by side or vertically.
💡 Note: If you’re working with large data sets, opening multiple windows can slow down Excel. However, for quick comparisons, this can be a valuable tool.
The ability to view multiple sheets at once in Excel can significantly boost your productivity, whether you're comparing data, creating reports, or performing complex analyses. By leveraging Excel's built-in features like Split Panes, Arrange Windows, or even opening new windows for the same workbook, you can streamline your workflow. Remember that while these methods are immensely helpful, understanding how to use them effectively can take a bit of practice. Over time, these techniques will become second nature, allowing you to work with efficiency and precision in Excel.
Can I apply the same formatting to multiple Excel sheets?

+
Yes, you can apply the same formatting across multiple sheets by selecting all relevant sheets (hold down the Ctrl key and click on each sheet tab) before applying the formatting changes. This way, any changes you make will apply to all selected sheets simultaneously.
How can I quickly navigate between multiple sheets?

+
You can use shortcuts like Ctrl + Page Up to move to the previous sheet or Ctrl + Page Down to move to the next sheet for quick navigation. Also, right-clicking on the sheet navigation buttons at the bottom left corner of Excel gives you options to quickly jump to the first or last sheet.
What are the limitations of viewing multiple sheets in Excel?

+
The primary limitation is Excel’s performance. Opening multiple windows or heavily utilizing split panes can consume more system resources, potentially slowing down your work, especially with large datasets. Additionally, complex Excel workbooks with extensive formulas might be more challenging to manage when split into multiple views.