Copy Paste Excel Sheet: Simple Guide for Efficiency

Welcome to our comprehensive guide on how to copy and paste in Excel with efficiency. Microsoft Excel is an indispensable tool for data manipulation, analysis, and presentation in various professional and personal scenarios. Learning to master its basic functions, like copying and pasting data, can significantly streamline your workflow. This guide will cover various methods to copy and paste, ensure data integrity, and provide tips to optimize your Excel experience.
Why Copy and Paste is Essential in Excel

Excel’s copy and paste functionality is fundamental for several reasons:
- Time-Saving: Automates repetitive tasks, reducing manual entry errors.
- Data Consistency: Ensures uniformity in data across your spreadsheets.
- Productivity Boost: Enhances workflow by quickly moving, copying, or linking data.

Basic Copy and Paste in Excel

Here’s how you can perform a simple copy and paste in Excel:
- Select the Data: Click and drag to highlight the cells you want to copy.
- Copy: Use Ctrl+C (Windows) or Command+C (Mac) to copy the selected cells.
- Paste: Move to the destination cell, then press Ctrl+V (Windows) or Command+V (Mac).
💡 Note: Ensure no data is selected or overwritten unintentionally when pasting.
Advanced Copy and Paste Options

Excel provides several advanced options for copying and pasting data:
Paste Special

This feature allows you to control how data is pasted:
| Paste Option | Function |
|---|---|
| Values | Pastes only the cell values, without formatting or formulas. |
| Formats | Copies the formatting, but not the content. |
| Formulas | Copies and pastes the formulas but retains the destination formatting. |

To use Paste Special:
- Right-click the destination cell, choose Paste Special from the context menu, or use Alt+E then S (Windows).
- Select the desired option from the dialog box.
Copying Visible Cells Only

When working with filtered data:
- Select the filtered cells, press Ctrl+G, choose Visible cells only, then Enter.
- Proceed with copying and pasting as usual.
Efficiency Tips for Excel
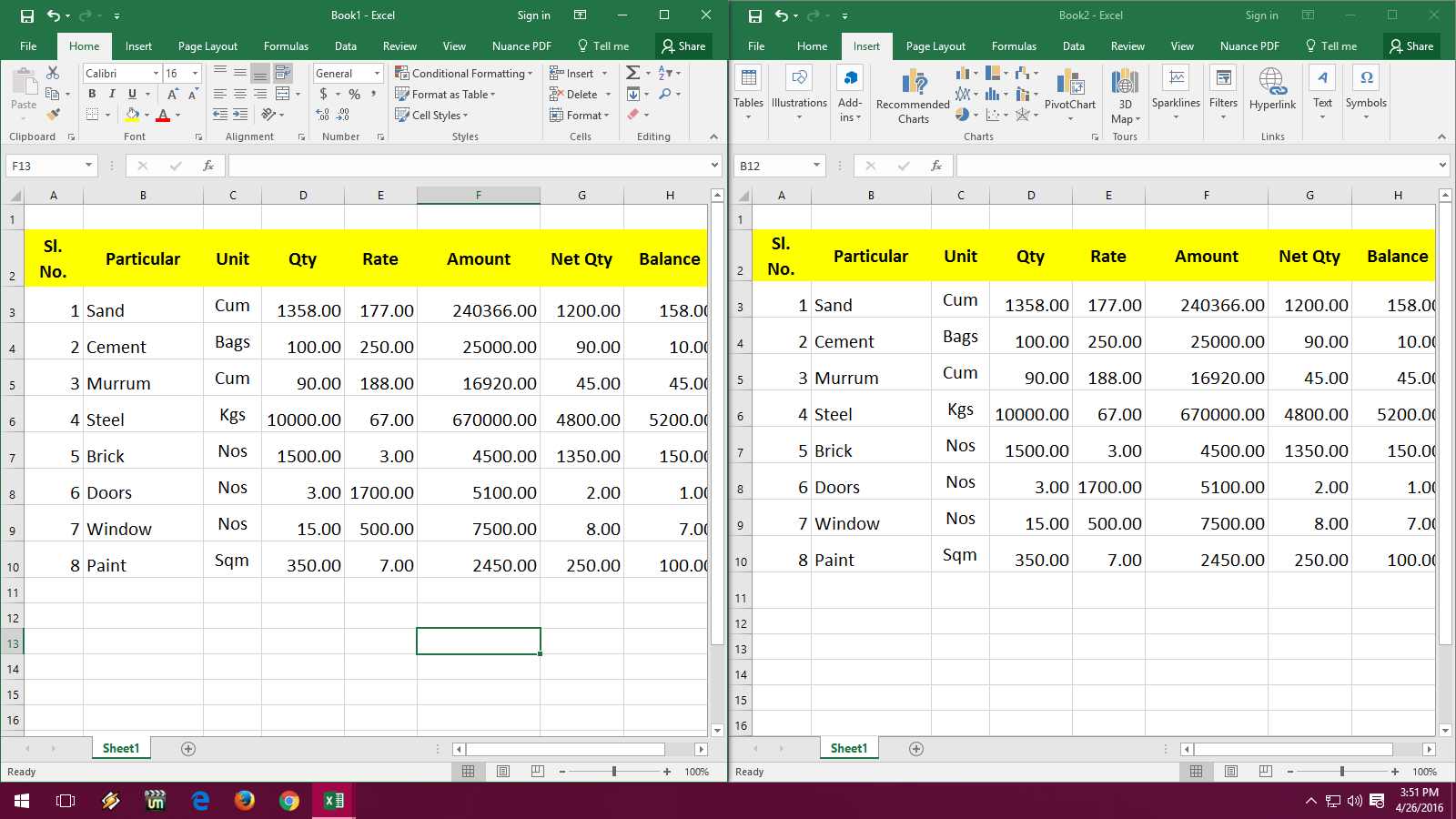
- Keyboard Shortcuts: Learn and use shortcuts like Ctrl+Shift+Arrow Keys to select data more efficiently.
- Relative and Absolute References: Understand when to use each for accurate data replication.
- Formatting Shortcuts: Use Ctrl+1 to quickly open formatting options.
In your Excel journey, mastering the copy and paste function can lead to considerable time savings. By understanding and applying the methods discussed, you can enhance data management efficiency, ensure data accuracy, and streamline your workflow. Remember, practice is key to perfection, so start incorporating these techniques into your daily Excel tasks to maximize productivity.
Why doesn’t my copied data retain its formatting when pasted?

+
Excel’s default paste function pastes only the values unless you specifically choose to paste the formatting or use Paste Special.
Can I copy a formula to multiple cells?

+
Yes, you can copy a formula to multiple cells by dragging the fill handle at the bottom-right corner of the selected cell or using copy and paste.
How can I avoid copying errors in Excel?

+
Ensure that relative references are used when copying formulas. Also, using Paste Special to paste only values or formats can prevent errors related to formulas.



