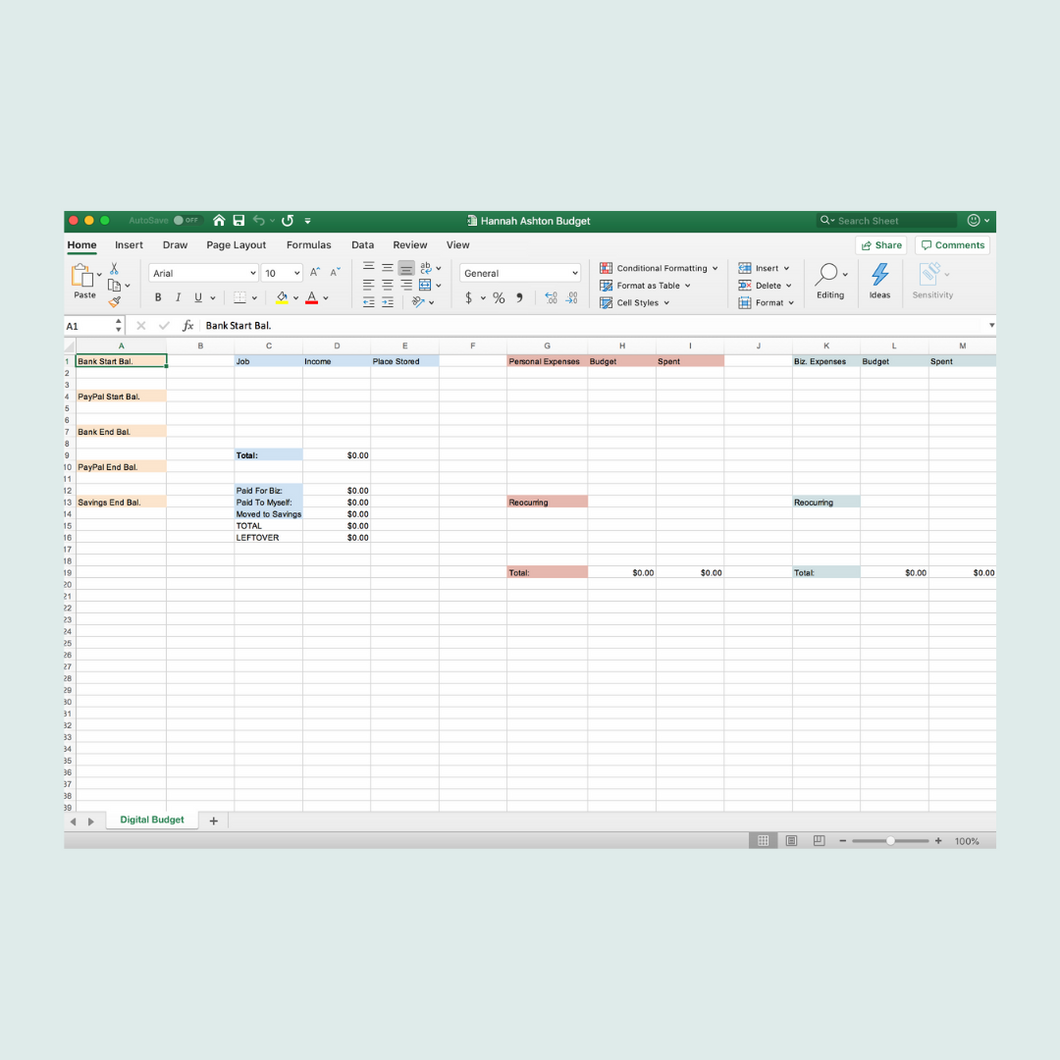5 Ways to Seamlessly Link Excel Sheets

The magic of Microsoft Excel lies in its power to organize, analyze, and manage large volumes of data with simplicity. However, as your datasets grow or when you're collaborating with others, keeping related data in sync can become challenging. Here, we delve into five effective methods to seamlessly link Excel sheets, ensuring that your spreadsheets work harmoniously together.
1. Using Excel Hyperlinks

Hyperlinks in Excel offer a straightforward way to connect different sheets within or across workbooks. Here’s how you can do it:
- Select the cell where you want to insert the hyperlink.
- Right-click and choose "Hyperlink" or use the shortcut
Ctrl+K. - In the "Insert Hyperlink" dialog, select "Place in This Document" if linking within the same workbook or "Existing File or Web Page" for linking to another file.
- Choose the desired sheet and click "OK."
💡 Note: Hyperlinks can also be created to external websites or email addresses, not just Excel sheets.
2. External References

Linking cells from one sheet to another using external references (also known as 3D references) provides dynamic updates:
- In the destination cell, type an equal sign (=).
- Switch to the source workbook, select the desired cell, and press Enter. The formula bar will show something like
=[Workbook.xlsx]Sheet1!A1.
With this method, any changes in the source sheet automatically reflect in the linked cell.
| Benefit | Description |
|---|---|
| Dynamic Updates | Changes in the source cell update all linked cells across workbooks instantly. |
| Multiple Source Sheets | You can sum or reference cells from multiple sheets in one cell using a 3D formula. |

3. Data Consolidation
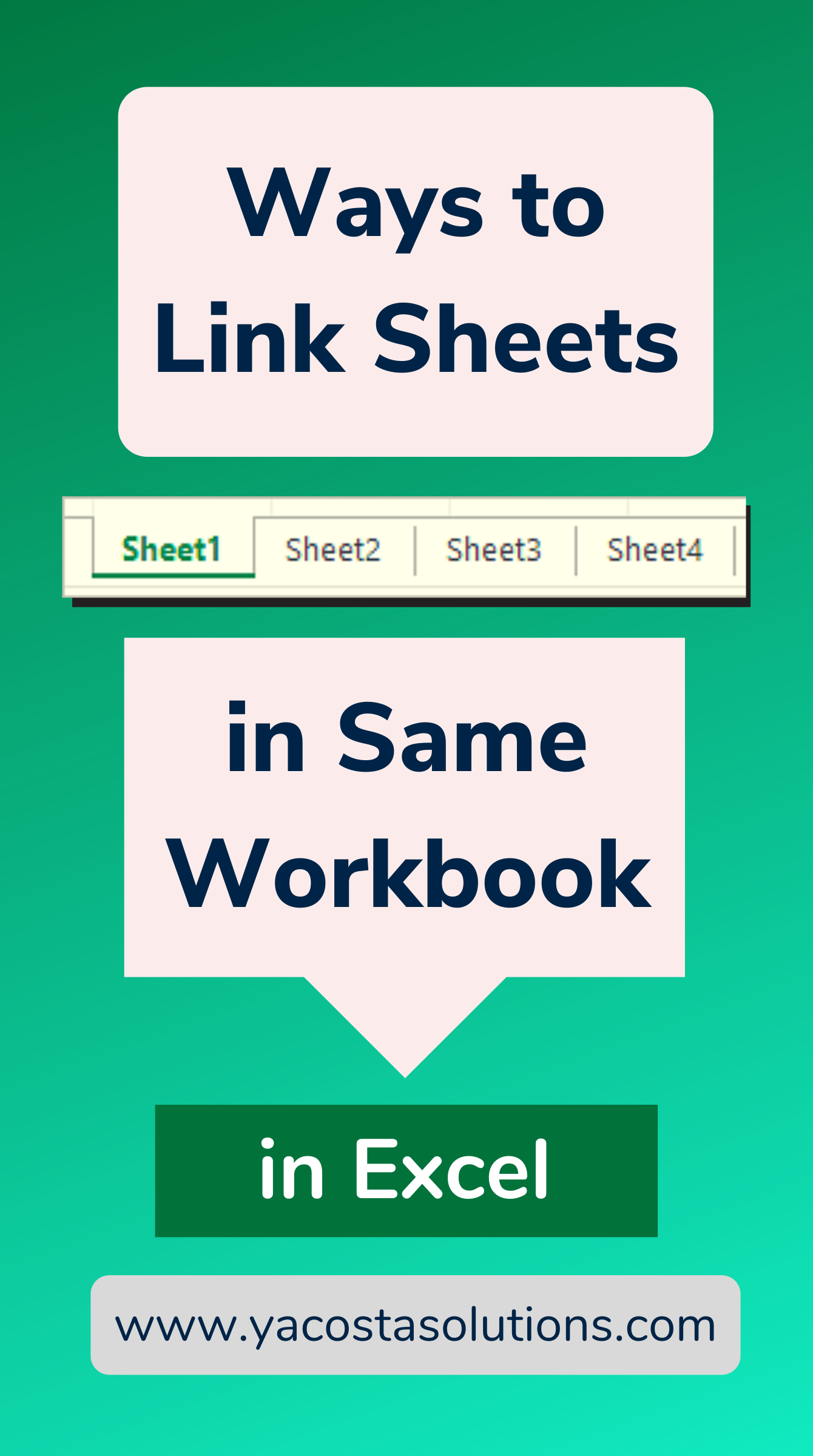
When you need to aggregate data from several sheets into one:
- Navigate to the Data tab, and select Consolidate.
- Choose your function (e.g., SUM, AVERAGE), then select the range from each sheet you want to consolidate.
- Set up how data will be linked, ensuring data labels are selected for accuracy.
This feature is useful for creating summaries or dashboards from multiple datasets.
4. Named Ranges

Named ranges can simplify references across sheets:
- Define a name for a cell or range on one sheet by going to Formulas > Name Manager > New.
- Use this named range in formulas on other sheets like this:
=Revenue.
Named ranges reduce errors, make formulas more understandable, and facilitate quick changes to data sources.
5. VBA Macro for Dynamic Linking

For advanced users, VBA can automate and dynamically update links:
- Access VBA through the Developer tab > Visual Basic.
- Write a simple macro to link cells:
Public Sub LinkCells()
Workbooks("SourceBook.xlsx").Worksheets("Sheet1").Range("A1").Copy
Workbooks("TargetBook.xlsx").Worksheets("Sheet1").Range("A1").PasteSpecial Paste:=xlPasteValues
End Sub
Customize this macro to suit your needs, enhancing automation and reducing manual linking.
🔍 Note: Remember to enable macros in Excel settings to run VBA macros.
Having explored these methods to link Excel sheets, you now have several tools at your disposal to enhance productivity and data integrity. Whether you're working solo or in a team, these techniques can help keep your spreadsheets in sync, reducing errors and maintaining consistency across datasets. Hyperlinks provide simple navigation, external references keep your data current, consolidation aggregates information, named ranges offer clarity, and VBA macros provide the ultimate customization. By integrating these strategies into your Excel routine, you'll ensure that your data links are robust, reliable, and user-friendly.
How do I update links when the source file is moved?

+
When you move the source file to a new location, Excel will automatically prompt you to update links. If you don’t get a prompt, you can manually update by clicking on ‘Edit Links’ in the Data tab, selecting the link, and choosing ‘Change Source’ to locate the new file path.
Can I link data from an Excel sheet to a Word document?

+
Yes, you can embed or link data from Excel to Word. In Word, go to Insert > Object > Text from File, then select “Link to file” to create a dynamic link to your Excel data.
What’s the risk of using external references?
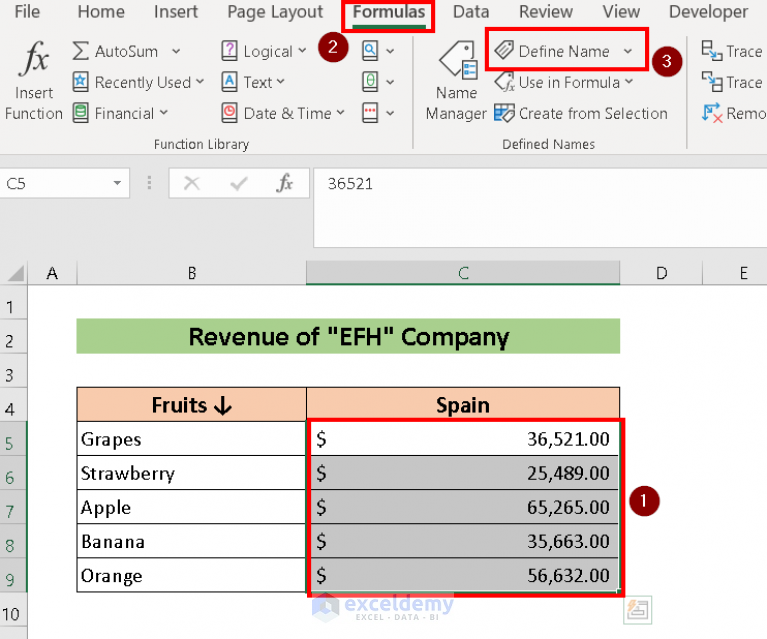
+
The primary risk is that if the source workbook is moved, renamed, or deleted, the links will break. It’s advisable to check links periodically and maintain good file management practices.