Easily Copy Multiple Excel Cells to Another Sheet

Excel is one of the most versatile tools in the world of office software, used widely for data analysis, reporting, and spreadsheet management. One of the routine tasks for many Excel users is transferring data from one sheet to another, whether it be for consolidation, reporting, or simply organizing data better. Here, we'll delve deep into the various methods of copying multiple Excel cells from one sheet to another, ensuring that you're equipped with the knowledge to handle this task efficiently and accurately.
Why You Should Learn to Copy Cells

Mastering the art of copying cells can:
- Save Time: Automate repetitive tasks, allowing you to focus on more analytical work.
- Increase Accuracy: Reduce errors from manual data entry.
- Enhance Collaboration: Share data seamlessly within a team or across departments.
- Improve Data Organization: Keep your sheets neat and structured for easy data retrieval.
The Manual Method
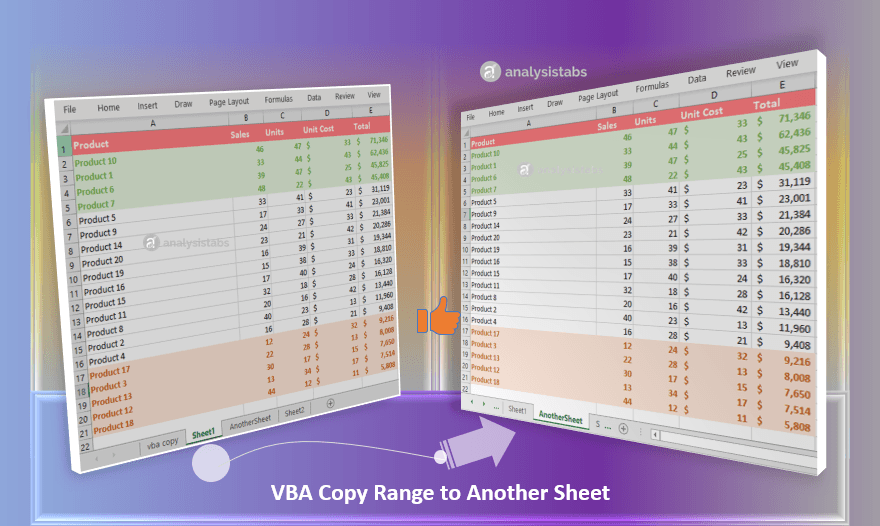
Let's start with the simplest technique:
Step-by-Step Process:
- Select the cells you want to copy by clicking and dragging your mouse over them.
- Right-click on the selection and click Copy, or use the keyboard shortcut Ctrl + C (Windows) or Command + C (Mac).
- Navigate to the destination sheet where you want to paste the cells.
- Select the top-left cell where you want the copied data to begin.
- Right-click and choose Paste, or use Ctrl + V (Windows) or Command + V (Mac).
👉 Note: This method is great for small amounts of data or one-off tasks.
Advanced Methods for Efficiency

1. Excel Formulas

Using formulas is a dynamic way to link sheets. Here’s how:
- On the destination sheet, type an equals sign (=) in the cell where you want the data to appear.
- Switch to the source sheet, select the cells you wish to copy, and press Enter.
- Your formula will appear similar to:
=Sheet1!A1where 'Sheet1' is the source sheet, and 'A1' is the starting cell you want to copy from.
Now, whenever the source data changes, your destination cells will automatically update.
2. Using Excel Functions

Excel functions like VLOOKUP, INDEX-MATCH, or XLOOKUP allow for more sophisticated copying:
- VLOOKUP: For vertical lookups, which can be useful if you're copying data based on a key value.
- INDEX-MATCH: Provides more flexibility than VLOOKUP, especially with non-adjacent columns.
- XLOOKUP: The latest lookup function introduced in Excel, offering all the features of both VLOOKUP and INDEX-MATCH.
Example: =VLOOKUP(A1, Sheet1!A:D, 4, FALSE) copies data from column D of Sheet1 where the lookup value matches in A1.
3. Power Query for Advanced Users

Power Query is an incredibly powerful feature in Excel for data manipulation:
- Go to the Data tab and select Get Data.
- Connect to your workbook by selecting From File > From Workbook.
- Select the sheet or table you wish to copy data from.
- Use Power Query's advanced transformation options like merge, filter, or aggregate.
- Load the result back into Excel by clicking Close & Load.
This method not only copies data but can also transform it in transit.
Tips for Efficient Copying

- Avoid Formulas for Large Data: For very large datasets, using formulas can slow down your workbook. Consider alternatives like Power Query.
- Use Named Ranges: Define ranges for quicker reference in formulas.
- Consider External References: If your Excel workbook size becomes too large, consider external references to keep files smaller.
🧾 Note: Regularly save your work when dealing with large amounts of data to prevent data loss.
When to Use Each Method

| Method | When to Use | Advantages | Drawbacks |
|---|---|---|---|
| Manual Copy & Paste | One-time small data transfers | Quick, straightforward | No automation, error-prone |
| Excel Formulas | Dynamic data linking, frequent updates | Automatic updates, accuracy | Can slow down large workbooks |
| Excel Functions (VLOOKUP, etc.) | Key-value data retrieval, complex conditions | Handles complex lookups | Requires understanding of functions |
| Power Query | Massive data operations, transformations | Powerful data manipulation | Steeper learning curve, less accessible for beginners |

To sum up, copying cells between sheets in Excel is not just a simple task; it's an avenue to boost productivity and data management skills. Each method has its use cases, and knowing which to use when can greatly enhance your Excel proficiency. From the straightforward copy-paste for small data sets to the robust capabilities of Power Query, Excel offers a range of tools to suit every need. Whether you're consolidating data, performing complex analyses, or just keeping your spreadsheets tidy, these techniques will serve you well. Remember to choose your method based on the size of your data, the need for automation, and how you wish to update or manipulate that data.
What is the best method for copying small amounts of data?

+
For small amounts of data, the manual copy and paste method is best as it’s quick and requires no special knowledge. However, for frequent or dynamic updates, consider using formulas for efficiency.
Can I use Power Query to transfer data between Excel files?

+
Yes, Power Query can be used to not only transfer data between sheets in one file but also to connect and manipulate data from multiple Excel files.
Will using formulas slow down my Excel workbook?

+
Yes, using formulas to copy or reference large amounts of data can slow down your workbook. For extensive datasets, consider using Power Query or external references.



