Merge Multiple Excel Sheets into One Worksheet Easily

The ability to merge multiple Excel sheets into one worksheet is a valuable skill for many professionals and students alike. Whether you're consolidating financial data, compiling surveys, or merging project updates, streamlining this process can significantly boost productivity. In this detailed guide, we'll explore various methods to achieve this task effectively and efficiently.
Why Merge Excel Sheets?
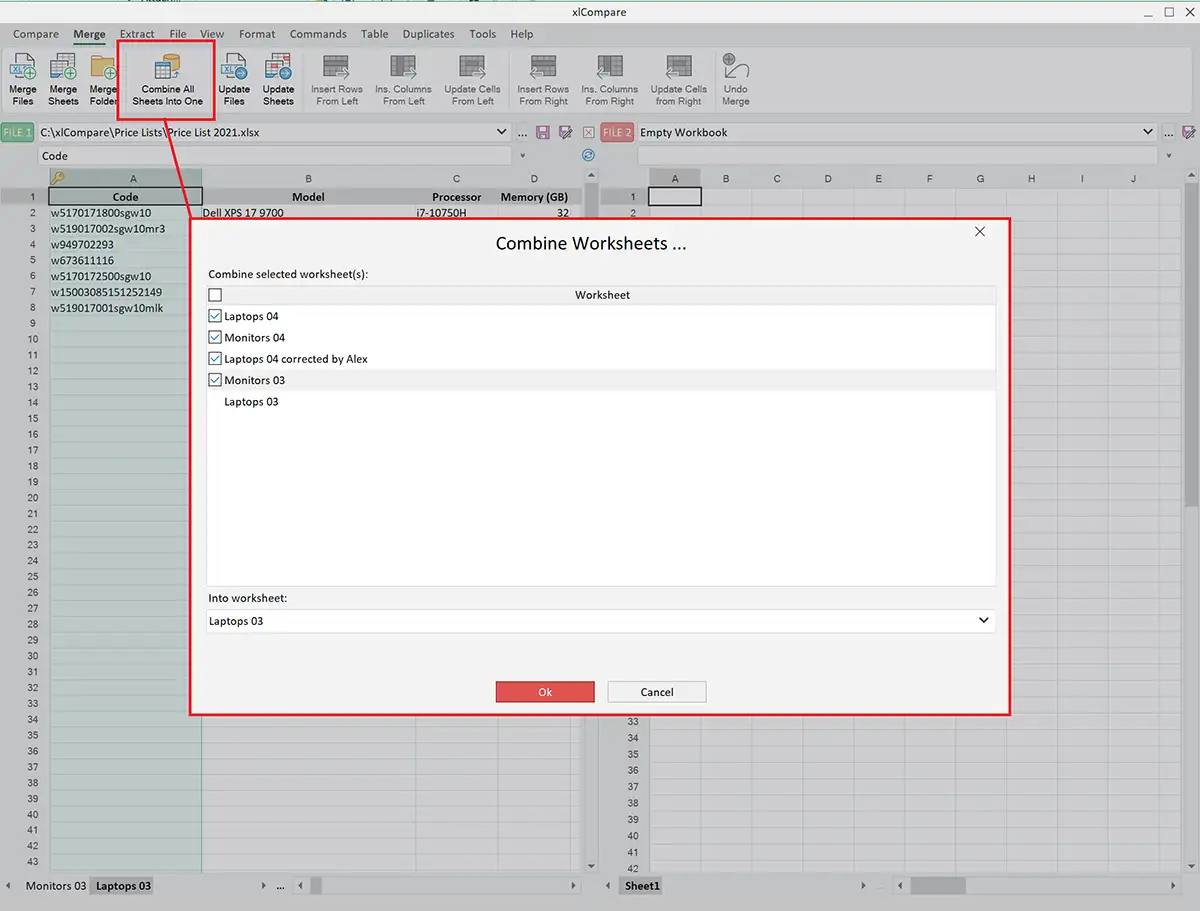
Before diving into the “how,” let’s briefly touch on the “why.”
- Data Centralization: Merging data from multiple sheets into one worksheet makes it easier to analyze, manage, and report on the consolidated data.
- Consistency: It helps in creating a uniform dataset, reducing discrepancies, and errors from manual data entry.
- Efficiency: By automating this process, you save time that would otherwise be spent copying and pasting information manually.
Understanding Excel’s Consolidation Tools

Excel provides several in-built tools to help with data consolidation:
- Consolidate: A feature specifically designed to merge data from different sheets or workbooks.
- VBA (Visual Basic for Applications): For custom merge tasks that go beyond what the in-built tools offer.
- Power Query: An advanced tool for data extraction and transformation, which can also be used for merging sheets.
Method 1: Using Excel’s Consolidate Feature

Here’s how to use the Consolidate feature:
- Select the cell where you want to place the merged data.
- Go to the Data tab, click on ‘Consolidate’ in the Data Tools group.
- Choose the Function (e.g., Sum, Average, Count, etc.) you want to apply during consolidation.
- Click on ‘Reference’ and select the ranges from your sheets you wish to merge. Repeat for all sheets.
- Ensure Create links to source data is unchecked unless you want to dynamically update the consolidated data.
- Click ‘OK’ to complete the consolidation.
🔍 Note: If your sheets have identical labels, Excel will automatically align them during consolidation. If they don’t, you’ll need to ensure that headers match manually or use other methods for merging.
Method 2: VBA Macro for Merging Sheets

For those comfortable with VBA, writing a macro to merge sheets can offer more flexibility:
- Press Alt+F11 to open the Visual Basic Editor.
- Insert a new module by right-clicking on any open workbook in the Project Explorer, selecting Insert, then Module.
- Copy and paste the following code:
Sub MergeSheets() Dim ws As Worksheet Dim sh As Worksheet Dim targetSheet As Worksheet' Set target sheet to where data will be merged Set targetSheet = Worksheets("Sheet1") ' Change to your sheet name ' Loop through all sheets in the workbook For Each ws In Worksheets If ws.Name <> targetSheet.Name Then ' Set starting row in the target sheet lastRow = targetSheet.Cells(targetSheet.Rows.Count, "A").End(xlUp).Row + 1 ' Copy data from source sheet to target sheet lastRowSource = ws.Cells(ws.Rows.Count, "A").End(xlUp).Row ws.Range("A1", ws.Cells(lastRowSource, ws.Columns.Count).End(xlToLeft)).Copy _ targetSheet.Cells(lastRow, 1) End If Next wsEnd Sub - Modify the targetSheet variable to match your sheet name where you want the data merged.
- Run the macro by pressing F5 or Run button.
Method 3: Using Power Query

Power Query is part of Excel’s Get & Transform data group and provides robust data handling capabilities:
- Navigate to the Data tab, and click on ‘Get Data’, then ‘From Other Sources’, and choose ‘From Table/Range’.
- Select the data range you wish to merge from each sheet, converting it to a table.
- Power Query Editor will open, allowing you to perform steps to clean, transform, and merge the data:
- Click ‘Append Queries’ from the Home tab to combine selected tables from different sheets.
- Use ‘Merge Queries’ if you need to join tables based on certain criteria.
- Once you’re satisfied, click ‘Close & Load’ to bring the merged data back into Excel.
🔌 Note: Power Query requires a basic understanding of database principles, but once you know how to use it, it becomes a powerful tool for data manipulation.
When to Use Each Method

- Consolidate: Best for simple data with standard headers or when you need to perform basic functions like sum or count during the merge.
- VBA: Ideal for complex merging scenarios or when you want to automate the process, especially if you need custom handling of data.
- Power Query: Perfect for large datasets, data cleaning, or when you need to regularly update data from external sources.
Tips for Smooth Data Merging
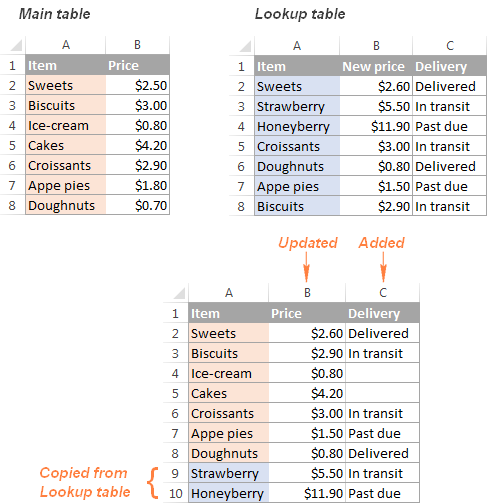
- Ensure data consistency across sheets - check for formatting, headers, and data types.
- Back up your data before attempting any merge operations to avoid data loss.
- Keep track of changes made to your data sources so that merged data remains accurate over time.
Recap and Final Thoughts

Merging multiple Excel sheets into one worksheet can streamline your work significantly, reducing the time spent on data management and enhancing your ability to analyze large datasets. We’ve covered several methods to achieve this:
- Excel’s Consolidate feature for straightforward merging.
- VBA macros for custom control and automation.
- Power Query for more complex data transformation needs.
By understanding and applying these techniques, you can manage your data more efficiently, regardless of the scale or complexity of your work.
What should I do if the data headers don’t match between sheets?

+
You can either manually adjust the headers to match or use a method like VBA or Power Query to map headers dynamically during the merge process.
Can I merge data from different workbooks?

+
Yes, you can use all the methods discussed to merge data from multiple workbooks. For VBA, you would need to open each workbook within the macro or ensure the workbooks are open when running the macro.
Is there a risk of data loss during the merge process?

+
There is minimal risk if you back up your data first. However, always verify the merged data for accuracy, especially if you’re new to merging techniques.



