Export Google Sheets to Excel: No Data Loss Guide

Transferring data between spreadsheet applications can often feel like a risky endeavor, especially when there’s a potential for data loss or formatting issues. If you’ve ever found yourself in the position of needing to export from Google Sheets to Microsoft Excel, you might be concerned about preserving the integrity of your data. Fortunately, with the right approach, you can ensure a seamless transition without compromising your data. This guide will walk you through the process of exporting Google Sheets to Excel with zero data loss.
The Importance of Data Integrity

Before diving into the steps, it’s crucial to understand why preserving data integrity is important:
- Data Accuracy: Inaccurate data can lead to flawed analyses, incorrect financial projections, or misguided decisions.
- Formatting: Excel and Google Sheets have similar but distinct formatting features, which means data can look different when transferred between the two.
- Functionality: Functions, formulas, and features may not transfer identically, potentially disrupting workflows.
Step-by-Step Export Process

1. Open Your Google Sheet
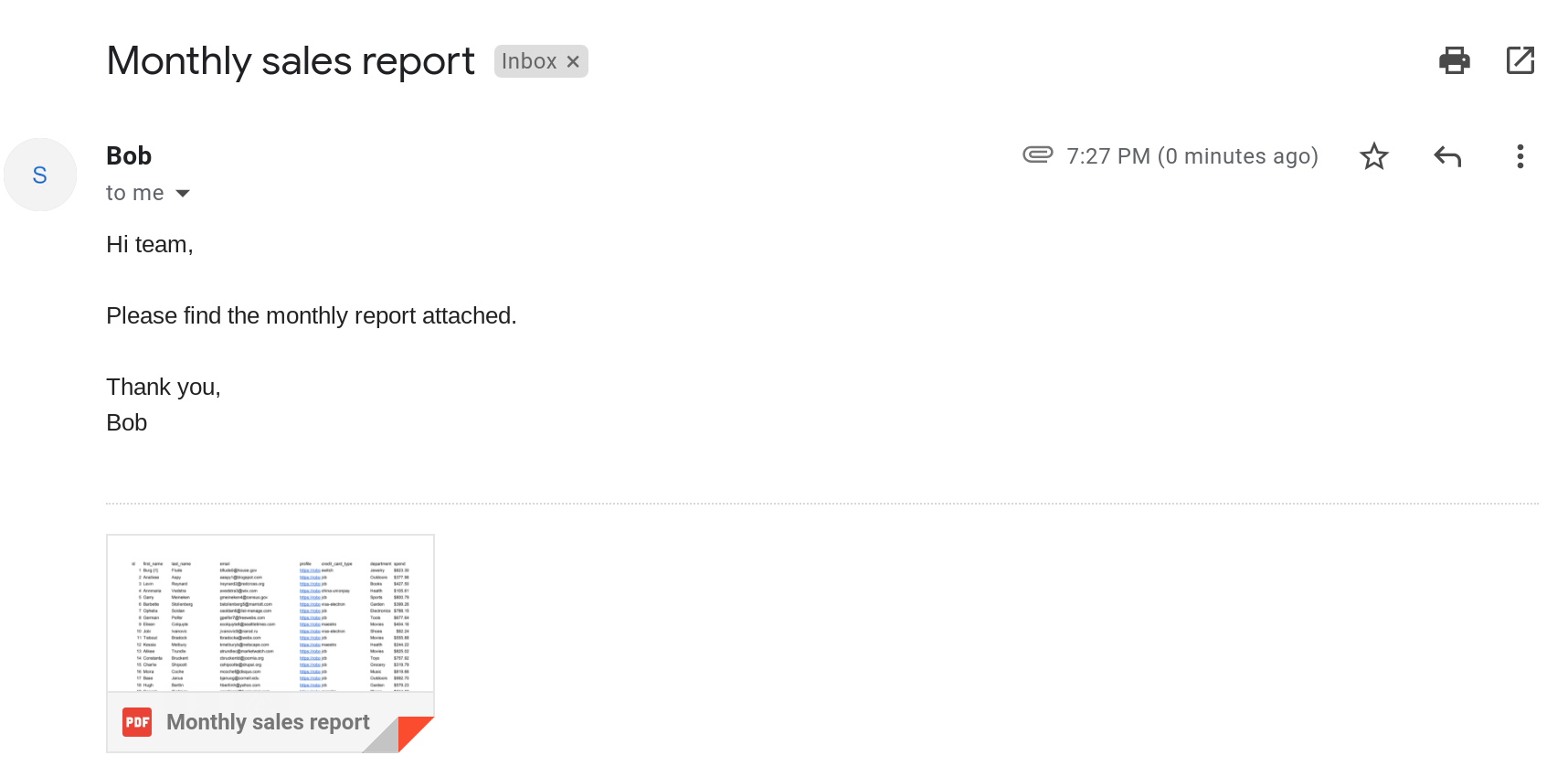
Access the Google Sheets file you wish to export. Ensure all data is accurate and there are no hidden rows or columns that need to be included in the export.
2. Select the Correct Export Option

Go to File > Download and choose Microsoft Excel (.xlsx) from the list of available formats. This ensures you are saving in a format that Excel can open without any compatibility issues.
3. Verify Formulas and Formatting

After selecting the Excel format:
- Check any formulas. Google Sheets and Excel use different formula syntax in some cases, and some functions might need manual adjustment.
- Double-check conditional formatting, which might not transfer perfectly.
- Review hyperlinks, which should transfer, but it’s good practice to ensure they are still valid.
4. Review Date and Time Formats

Excel and Google Sheets handle dates and times differently, so review these elements to ensure they are displayed correctly in Excel:
- Excel uses dates in a numerical format (where 1 represents 1/1/1900), while Google Sheets uses a different date system.
- Check if any custom date formats are supported by Excel.
5. Download and Open in Excel

Download the .xlsx file and open it in Excel. Here’s what to look for:
- Data Integrity: Ensure all data, including numbers, text, and formulas, is intact.
- Formatting: Verify that formatting such as bold, italic, cell colors, and borders are preserved.
- Charts: If your Google Sheet had charts, they should ideally be replicated in Excel, though you might need to adjust some settings.
Common Pitfalls to Avoid

Here are some common issues you might encounter and how to preempt them:
- Missing or Incorrect Formulas: Some Google Sheets functions don’t have direct equivalents in Excel. Use Excel’s built-in function guide to find alternatives.
- Data Type Mismatch: Watch out for automatic data type conversion, especially with dates or numbers that include leading zeros.
- Lost Conditional Formatting: Excel might not support all conditional formatting rules from Google Sheets. You might need to manually apply these rules.
🔍 Note: It’s always a good practice to keep a backup of your Google Sheet before exporting, just in case you need to revert changes or if something goes wrong during the export process.
Wrapping Up

By following the steps outlined above, you’ve ensured that your data is exported from Google Sheets to Excel without any loss. This process not only preserves the data but also the hard work you’ve put into formatting and structuring your spreadsheets. Whether you’re collaborating with teams on different platforms or simply need to work in Excel for specific analyses, this guide should make the transition seamless and worry-free. Remember, the key points to keep in mind are: verifying formulas and formatting, checking date and time formats, and being aware of potential pitfalls like data type mismatches and lost conditional formatting. With these considerations, your data will move safely from the cloud to your local Excel application.
Can I retain all formulas when exporting from Google Sheets to Excel?

+
Most standard functions should transfer correctly, but some Google Sheets-specific formulas might not have direct Excel equivalents. Check and adjust these formulas manually in Excel if necessary.
What should I do if the formatting changes after exporting?

+
You can manually reapply the formatting in Excel or explore Excel’s conditional formatting options, which might have similar rules or settings as Google Sheets.
How do I ensure date formats stay consistent between Google Sheets and Excel?

+
Verify the date format settings in both applications before exporting. Adjust them if necessary in Excel, or use Excel’s date format tool to manually set the format.
Are there any automatic tools to help with the transition?

+
While there aren’t automatic tools specifically for Google Sheets to Excel conversion, Excel provides a rich set of tools to adjust data post-import. Always consider manually reviewing and adjusting your spreadsheets after export.
How can I prevent data loss in future transitions?

+
Maintain a standard format for dates, numbers, and formulas across applications. Regularly back up your spreadsheets and document any specific settings or workarounds you’ve implemented for future reference.



