5 Ways to Rename Bottom Sheet Tabs in Excel

In Excel, efficient organization of data is key to enhancing productivity, especially when dealing with complex spreadsheets that require navigation through numerous sheets. One of the overlooked features for improving usability is renaming bottom sheet tabs. This not only helps in organizing the data logically but also streamlines navigation. Let's explore five practical ways to rename bottom sheet tabs in Excel.
1. Using the Mouse Double-Click Method


The simplest way to rename a tab in Excel is by:
- Locating the sheet tab at the bottom of your Excel window.
- Double-clicking directly on the tab name.
- Typing the new name for the sheet when the tab’s text becomes editable.
- Pressing Enter to confirm the change.
2. Right-Click Context Menu

This method provides additional options alongside renaming:
- Right-click on the tab you wish to rename.
- Select ‘Rename’ from the context menu that appears.
- Enter the new name for the sheet.
- Press Enter to finalize the name change.
Here, you also find options to copy, move, or delete the sheet.
3. Keyboard Shortcuts

For those who prefer using shortcuts:
- Press Alt + E, then M, and finally N to access the ‘Rename’ command.
- Type the new name for the sheet.
- Press Enter to apply the changes.
4. VBA Code for Bulk Renaming

If you need to rename multiple tabs efficiently, here’s a VBA script you can use:
Sub BulkRenameSheets() Dim ws As Worksheet Dim newName As String Dim i As Integeri = 1 For Each ws In ThisWorkbook.Sheets newName = InputBox("Enter new name for Sheet " & ws.Name) If newName = "" Then Exit Sub ws.Name = newName i = i + 1 Next ws
End Sub
- Open the VBA editor (Alt + F11).
- Insert a new module and paste the above code.
- Run the ‘BulkRenameSheets’ macro to rename all sheets in the workbook.
💡 Note: Be cautious when using VBA as it can alter data and sheet organization; ensure you have backups before proceeding.
5. Using Excel’s Name Manager
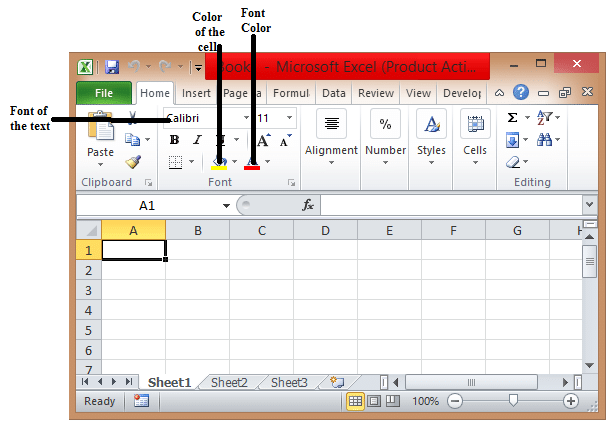
While primarily used for managing defined names, Excel’s Name Manager can also help with sheet renaming:
- Go to the ‘Formulas’ tab, then click on ‘Name Manager’.
- Select ‘New’ to create a new name or edit an existing one.
- Use the Refer to field to point to the desired sheet by naming it appropriately, for example, =Sheet1!A1
The methods above not only aid in organizing your spreadsheets but also improve the overall efficiency of data management within Excel. Proper naming conventions facilitate quick identification of sheets, reduce errors in data references, and enhance collaboration among team members working on the same document.
In wrapping up, we’ve explored various techniques from simple double-click renaming to more complex VBA scripts for renaming bottom sheet tabs in Excel. Each method has its advantages, depending on the scale of your work or the need for automation. Remember to keep your naming practices consistent and meaningful to ensure smooth navigation and organization in your Excel projects.
Can I undo a tab name change?

+
Yes, Excel supports Undo functionality. Press Ctrl + Z to revert the last action, including renaming a tab.
What are the character limits for sheet names?

+
Sheet names in Excel can have a maximum length of 31 characters.
Is it possible to use special characters in sheet names?

+
Yes, you can use special characters but avoid using / \ : * ? [ ] as they are reserved or can cause issues in naming conventions.
Can I rename tabs in Excel on a Mac?

+
The process is identical for Mac users. Double-click or right-click to rename as described for the PC version of Excel.
What’s the best practice for sheet naming to avoid confusion?

+
Use short, descriptive names; avoid starting with numbers or spaces; include dates or project codes if applicable; and keep the naming consistent across similar documents.