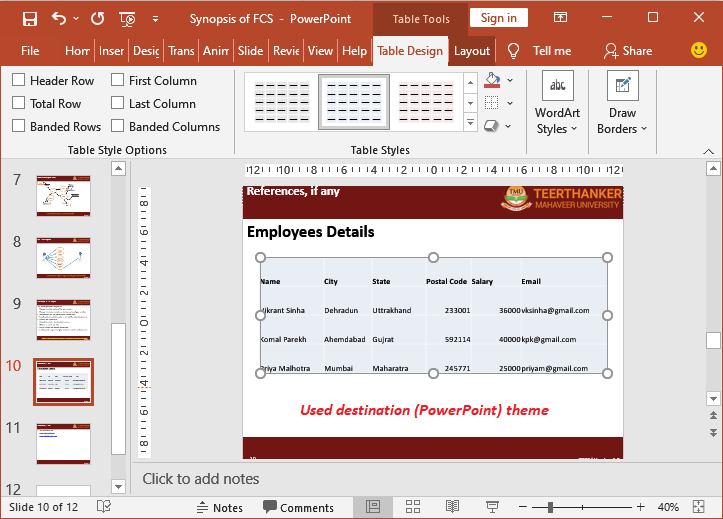How to Copy Excel Sheets with Headers on Every Page

Managing and organizing data in Microsoft Excel can often require the frequent copying of worksheets. Whether it's for backing up your work or preparing documents for distribution, knowing how to copy Excel sheets efficiently, including headers on every page, can save time and reduce errors. This comprehensive guide will walk you through multiple methods to achieve this, optimizing your Excel experience.
Understanding Excel Headers
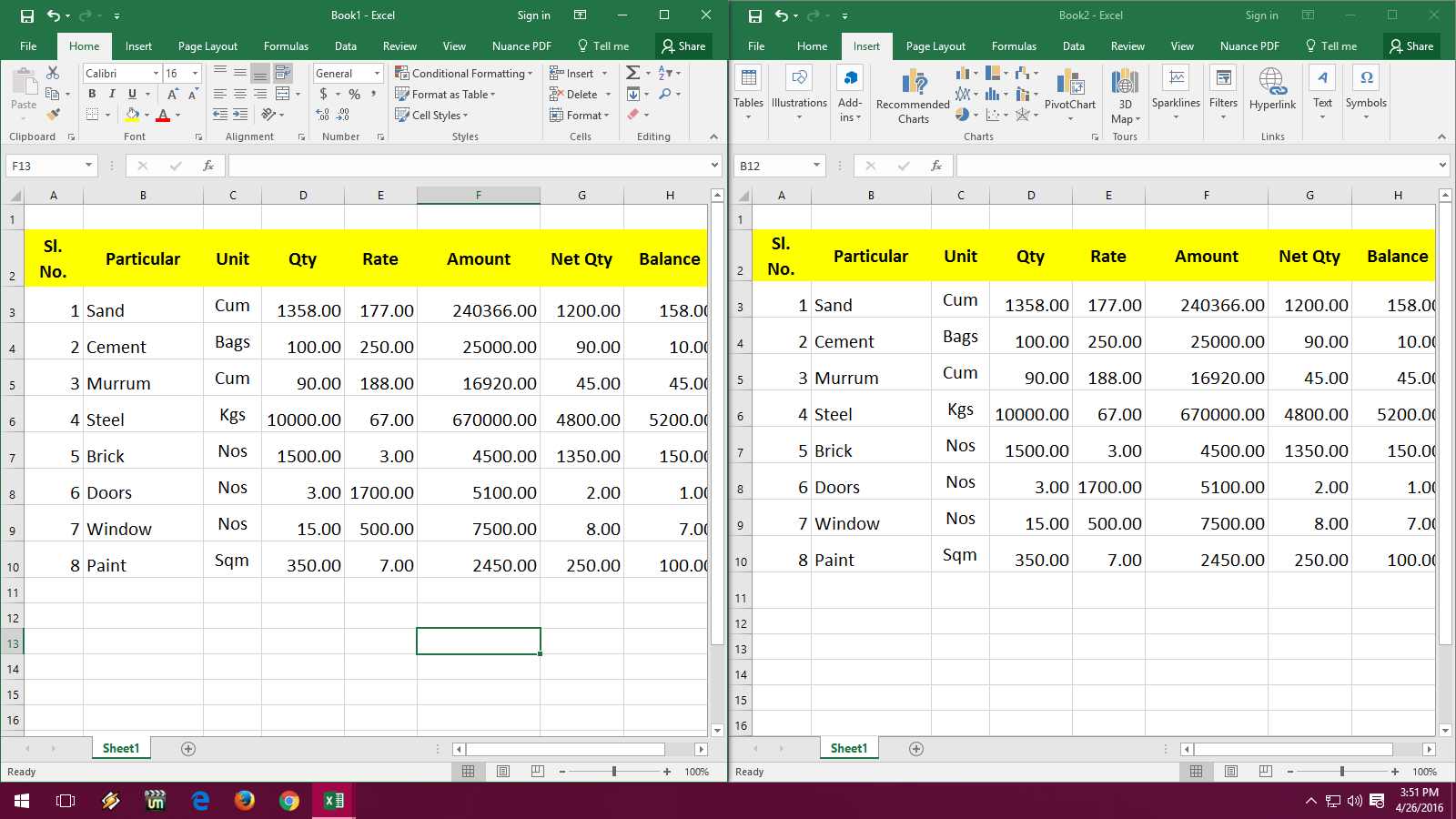
Before diving into how to copy sheets with headers, it’s essential to understand what headers are in Excel:
- Headers typically appear at the top of each printed page.
- They can contain page numbers, titles, dates, or any custom text you set.
- In a worksheet, headers are part of the page layout settings, not the data itself.
Using Excel’s ‘Copy’ and ‘Paste’ Functions

The simplest way to copy a sheet is by using the ‘Copy’ and ‘Paste’ commands:
- Right-click on the tab of the sheet you wish to copy.
- Select Move or Copy… from the context menu.
- In the dialog box, check the Create a copy box.
- Choose where you want the new sheet to appear from the list, then click OK.
⚠️ Note: This method copies the entire sheet, including any headers. However, headers aren’t automatically linked or updated to reflect changes made to the original sheet.
Using Excel’s Header and Footer Options

To ensure headers appear on every page:
- Go to the Page Layout tab.
- Click on the Print Titles button in the ‘Page Setup’ group.
- In the ‘Page Setup’ dialog, switch to the ‘Sheet’ tab.
- Check the box for Rows to repeat at top and select the rows containing your headers.
- Click OK to apply.
| Method | Pros | Cons |
|---|---|---|
| Copy and Paste | Quick and simple | Doesn't automatically update headers |
| Page Setup for Headers | Headers on every printed page | Must manually set in each new sheet |

Linking Headers for Updated Copying

If you want the headers in the copied sheets to reflect changes from the original, consider the following:
- Copy headers into cells within the worksheet rather than setting them in the Page Setup.
- Use formulas or references to link these header cells to the original sheet.
Example:

In the original sheet’s header cell (let’s say A1), you have:
=Sheet1!A1
👉 Note: This method ensures that when the original sheet’s headers change, the copied sheets will update automatically.
Automating Sheet Copying with VBA
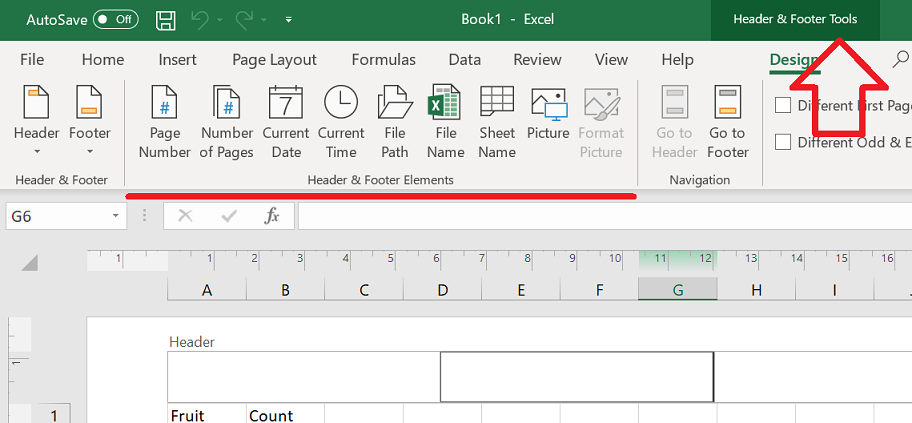
For more advanced users or for repetitive tasks, you can automate the copying process using Visual Basic for Applications (VBA):
Sub CopySheetWithHeaders()
Dim ws As Worksheet
Set ws = ThisWorkbook.Sheets(“Sheet1”)
ws.Copy After:=ThisWorkbook.Sheets(ThisWorkbook.Sheets.Count)
End Sub
This macro will copy the “Sheet1” to the end of the workbook. To ensure headers:
- Modify the macro to set headers or link them as previously described.
Considerations for Large Workbooks

- Check for dependencies, like references or named ranges, which might break or need updating in copied sheets.
- Excel’s performance might degrade with many copies of large sheets; consider the impact on file size and speed.
In this detailed guide, we've explored multiple ways to copy Excel sheets while ensuring headers are preserved or updated. Whether you opt for manual methods or automate the process, understanding these techniques will significantly enhance your productivity in Excel. Remember, while copying sheets is straightforward, managing how headers behave requires careful consideration to maintain data integrity and consistency across your workbooks.
Why are headers important in Excel?

+
Headers provide context for each page of your printed spreadsheet, making data easier to interpret and navigate. They can include titles, dates, page numbers, and other reference points for the reader.
How do I ensure headers repeat on every page of a printed document?

+
Go to Page Layout, click Print Titles, and in the Page Setup dialog, check “Rows to repeat at top” to select the header rows you want to appear on every page.
What should I consider when automating sheet copying with VBA?

+
Ensure you account for dependencies like references or named ranges in your sheets. Also, consider the performance impact on large workbooks, as copying many sheets can significantly increase file size.