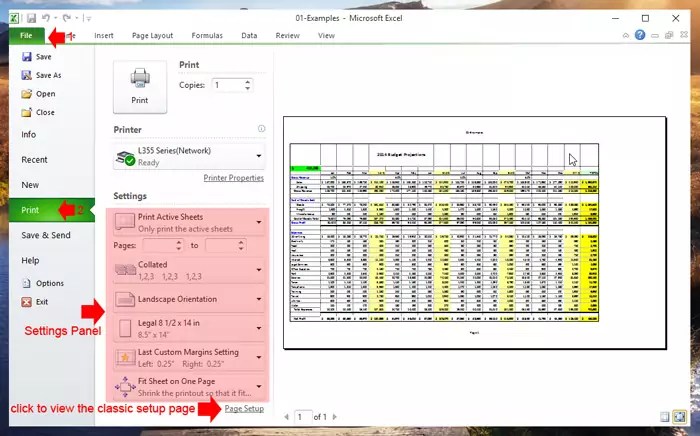5 Simple Ways to Type 28e0050 in Excel

Do you often find yourself struggling with typing unique alphanumeric codes like "28e0050" into Excel? If so, this guide is tailor-made for you. Whether you're dealing with serial numbers, product codes, or any other alphanumeric combination, Excel offers several techniques to make this process smoother. Here's how you can efficiently type and manage such data in Excel:
Method 1: Direct Input

The most straightforward method is to simply type the code as it is. Here’s how to do it correctly:
- Click on the cell where you want to enter the code.
- Type 28e0050 carefully, ensuring no extra spaces are added.
- Press Enter or Tab to move to the next cell.
Pro Tip: If you need to type this code frequently, using cell formats can help maintain consistency.
Method 2: Using Excel Formulas

When dealing with formulas, Excel can dynamically generate or retrieve codes like “28e0050”:
- Use a formula like
=CONCAT(“28e”, “005”, “0”)to create the code from strings. - For retrieval, if “28e0050” is stored in cell A1, reference it in another cell with
=A1.
⚠️ Note: Formulas should be used when the alphanumeric code needs to be dynamic or manipulated within Excel.
Method 3: Importing from External Data

If “28e0050” comes from a different source:
- Import data into Excel using options like Get External Data or Import Text File.
- Ensure your import settings recognize alphanumeric strings correctly.
📌 Note: Always check that the import settings are aligned with your data format to avoid misinterpretation.
Method 4: Pre-Formatting the Cell

To ensure Excel doesn’t convert “28e0050” to scientific notation:
- Select the cell where you’ll type the code.
- Right-click and choose Format Cells.
- In the Number tab, choose Text. Then click OK.
This forces Excel to treat the input as text, preserving the alphanumeric format.
Method 5: Use Excel’s “Text to Columns” Feature

If your data is mixed or misaligned:
- Select the column containing “28e0050”.
- Go to Data > Text to Columns.
- Choose Delimited, then Next, and set delimiters if needed.
- In the “Column Data Format” section, select Text for the column where “28e0050” should be stored.
Summing up, Excel provides various ways to type and manage alphanumeric codes like "28e0050". From directly typing to using dynamic formulas, or importing from external sources, you can tailor your approach based on your specific needs. Remember to consider the data format to prevent unintended conversions, and use tools like cell formatting and text to columns to ensure accuracy.
Can Excel recognize “28e0050” as text by default?

+
By default, Excel might convert “28e0050” to scientific notation or interpret it as a number with “e” as a separator. To force Excel to recognize it as text, you should pre-format the cell as Text or prepend the code with an apostrophe.
How can I prevent Excel from changing my alphanumeric codes?

+
Using cell formatting (choosing “Text” format), importing data, or employing Excel formulas can help maintain the integrity of alphanumeric codes. You can also prefix the code with an apostrophe to force Excel to treat it as text.
Is there a shortcut to quickly format cells to text in Excel?

+
Yes, you can select the cell or range, press CTRL+1 to open the Format Cells dialog, and then choose “Text” from the Number tab.