3 Easy Ways to Attach Photos in Excel Sheets
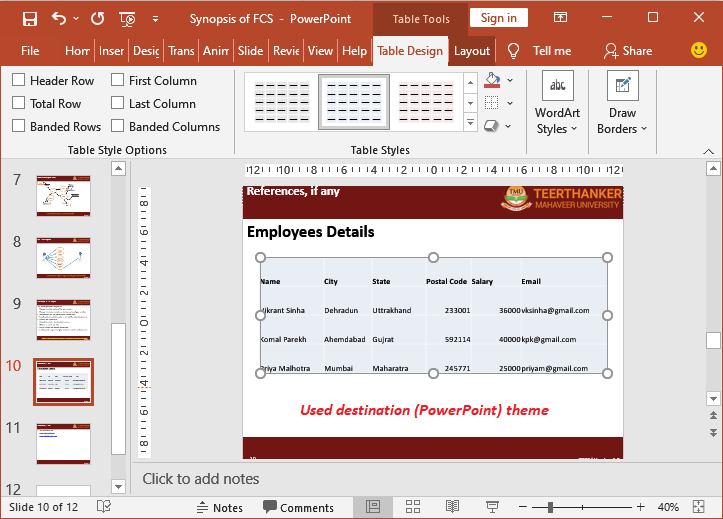
In an age where data presentation is key, Excel remains a powerful tool for organizing and visualizing information. While Excel is often associated with numbers and calculations, its functionality extends to managing images as well. Whether you're compiling a product catalog, creating visual references for a report, or needing to attach images to specific data points, knowing how to attach photos in Excel can greatly enhance your spreadsheets. Here are three straightforward methods to add images to your Excel sheets:
Method 1: Insert Picture from File

One of the simplest ways to attach photos in Excel is by inserting them from your local files:
- Open your Excel workbook.
- Select the cell where you want the picture to appear. This sets the insertion point for the image.
- Go to the Insert tab on the ribbon.
- Click on Pictures in the Illustrations group.
- Navigate to the photo on your computer, select it, and click Insert.
The photo will appear over your spreadsheet, allowing you to resize and position it as needed. Note that this method embeds the image into the Excel file, increasing the file size significantly if many images are used.
📌 Note: You can adjust the size and position of the image manually, but there's no direct cell reference that will change if you move the data.
Method 2: Using Cell Hyperlinks to Images

If your goal is to keep the spreadsheet file size smaller, consider linking images from a separate location:
- Right-click the cell where you want to link the image.
- Choose Hyperlink or press
Ctrl+K(Windows) orCommand+K(Mac). - In the Insert Hyperlink dialog box, select Existing File or Web Page and navigate to the image file you want to link.
- Select the file, and click OK or Open.
This method creates a hyperlink in the cell, which when clicked, will open the image in your default image viewer. The advantage here is that the image file isn’t embedded, thus reducing the Excel file size.
📌 Note: This method doesn't display the image within the Excel sheet, but it provides a quick way to access the image from the cell.
Method 3: Attaching Images with VBA for Dynamic Reference

For more advanced users looking for a way to dynamically reference images in Excel, VBA (Visual Basic for Applications) provides a solution:
- Open the VBA editor by pressing
Alt+F11. - Insert a new module by right-clicking VBAProject, selecting Insert, then Module.
- Copy and paste the following VBA code into the module:
Sub AttachImageDynamically()
Dim ws As Worksheet
Dim imgPath As String
Dim imgCell As Range
Dim imgObject As Object
Set ws = ThisWorkbook.Sheets("Sheet1")
Set imgCell = ws.Range("A1")
imgPath = "C:\your\file\path\image.jpg"
Set imgObject = ws.Shapes.AddPicture(imgPath, msoFalse, msoTrue, imgCell.Left, imgCell.Top, -1, -1)
With imgObject
.LockAspectRatio = msoTrue
.Height = imgCell.Height
.Width = imgCell.Width
.Placement = xlMoveAndSize
End With
End Sub
- Modify the
imgPathvariable to point to your image location and adjust the range reference if necessary. - Run the macro by pressing
F5or by creating a macro button within Excel.
This VBA method dynamically places an image into an Excel cell, resizing it to fit the cell’s dimensions, providing a more interactive and responsive way to manage photos within spreadsheets.
📌 Note: This method requires enabling macros and can be complex to set up for those unfamiliar with VBA, but it offers the most flexibility in terms of image management within Excel.
In summary, attaching photos in Excel can significantly enhance the visual appeal and functionality of your spreadsheets, whether you're aiming for a static presentation or dynamic data management. Method 1 provides a straightforward approach to embed images, though it increases file size. Method 2 is ideal for keeping files lean by linking to images instead of embedding them. Finally, Method 3 uses VBA for advanced control over how and where images appear in your spreadsheet, offering the most customization options.
Can I adjust the size of an image after inserting it in Excel?

+
Yes, images can be resized after insertion. You can click on the image and drag the corners to manually adjust its size or use the Format Picture options for precise adjustments.
What’s the difference between embedding an image and linking to it?

+
Embedding adds the image directly into the Excel file, which increases the file size. Linking references the image from an external location, keeping the Excel file size smaller but requiring access to the linked file when the Excel document is opened.
Is it possible to automate image insertion?

+
Yes, with VBA, you can automate the process of inserting images into Excel. This method provides greater control over how images are placed and managed within the spreadsheet.
How does Excel handle high-resolution images?

+
Excel can handle high-resolution images, but they might affect file size and performance. It’s recommended to use appropriately sized images to maintain spreadsheet efficiency.
Can I use Excel to create a photo gallery?

+
Excel isn’t typically used for creating a photo gallery, but you can simulate one by inserting multiple images and linking them to cells or using VBA to manage them dynamically.