Mastering Excel for Daily Tasks: A Beginner's Guide

Ever wondered how mastering a simple software tool like Microsoft Excel could turn daily tasks into a breeze? Excel, known for its complex calculations, analysis capabilities, and data management, might seem daunting at first glance, but it holds the key to optimizing our day-to-day productivity. Let's delve into how Excel can become a part of your daily routine, simplifying tasks in ways you might not have imagined.
Understanding the Basics of Excel

To master Excel, one must first understand its basic components:
- Cells – The fundamental unit where you enter data.
- Rows and Columns – These form the grid of cells.
- Workbook and Worksheet – Excel files consist of workbooks which contain worksheets.
Here are some basic functions every beginner should know:
- SUM - Calculates the total of selected cells.
- AVERAGE - Returns the average of selected cells.
- MIN/MAX - Finds the minimum or maximum value in a range.
- COUNT - Counts the number of cells that contain numbers.
Navigating Through Excel

Familiarize yourself with these navigational techniques:
- Use the mouse or Tab/Enter keys to move within cells.
- Ctrl + Arrow Keys to jump to data boundaries.
- F2 to edit the active cell.
- Ctrl + Page Up/Down to switch worksheets.
Data Entry and Formatting

Here's how you can make data entry easier:
- AutoFill to fill in sequential data or copy values.
- Data validation to restrict input types.
- Custom number formats for displaying data the way you need.
Additionally, formatting can make your spreadsheet more readable:
- Apply Conditional Formatting to highlight important data.
- Use Styles like Bold, Italic, and Font Size changes to differentiate data.
Basic Formulas and Functions

Let's go through some basic but powerful formulas:
| Function | Description | Example |
|---|---|---|
| SUMIF | Adds cells based on a given condition. | =SUMIF(A2:A10, ">50", B2:B10) |
| VLOOKUP | Searches for a value in the first column of a range and returns a value from the same row of another column. | =VLOOKUP(D2, A2:B10, 2, FALSE) |
| IF | Checks if a condition is met, then returns one value if true, otherwise another value. | =IF(A2 > 25, "High", "Low") |

⚠️ Note: When using VLOOKUP, the first column in the range should be the column you're searching in.
Enhancing Productivity with Excel

Here are some tips for enhancing productivity:
- Use Named Ranges to make formula entry easier and more readable.
- Create Templates for repetitive tasks.
- Utilize Macros to automate repetitive processes.
Data Analysis with PivotTables

PivotTables are one of Excel’s most powerful features for data analysis:
- Summarize large data sets with a few clicks.
- Create dynamic reports that can be filtered, sorted, and grouped.
Charts and Visualization

Excel’s charting tools can help visualize data:
- Select your data and click on Insert > Charts to choose from various chart types.
- Use Sparklines for a quick, inline graphic representation of data.
📊 Note: Always ensure your data range for charts is correctly selected to avoid misinterpretation.
Collaborating in Excel

Excel has tools for collaboration:
- Use Track Changes and Comments to work with others.
- Share spreadsheets online for real-time editing.
As we've journeyed through the basics of Excel, you can see how this tool can simplify your daily tasks. From basic cell manipulation to data analysis with PivotTables and visual representation through charts, Excel offers a multitude of ways to make your life easier. Remember, mastering Excel is not about becoming a data analyst overnight but about incorporating small efficiencies into your routine, making repetitive tasks quicker and less error-prone. By understanding and applying these basic concepts, you are on your way to harnessing Excel's full potential for daily productivity.
Can I use Excel for personal tasks as well as professional ones?

+
Absolutely. Excel’s versatility makes it perfect for personal budgeting, tracking daily habits, or managing personal projects just as it does for business analyses and data management tasks.
How can I protect sensitive data in Excel?

+
Excel offers options like file encryption, password protection, and the ability to lock cells or sheets to safeguard sensitive data from unauthorized access.
What’s the best way to learn advanced Excel functions?
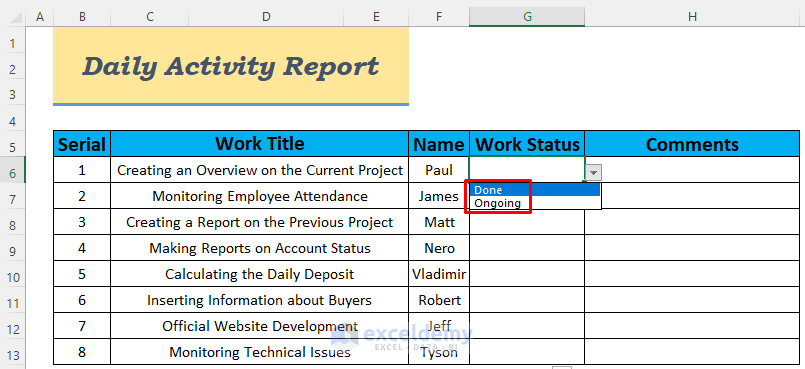
+
Practice is key. Start with the basics, and gradually introduce new functions. Online courses, Excel’s built-in help, and interactive tutorials can also provide structured learning.



